Cách đổi địa chỉ IP trên Window không khó, tuy đơn giản nhưng với khá nhiều bạn thì đây là cả một vấn đề, nhất là với những bạn mới bắt đầu sử dụng máy tính, đặc biệt với những bạn là dân văn phòng thì những việc đơn giản này thực sự trở lên quan trọng và cần phải biết.
Bài viết hướng dẫn dưới đây TaiMienPhi.vn sẽ hướng dẫn bạn biết cách đổi địa chỉ IP trên Window 10 sẽ thao tác các bước như thế nào. Các bạn cùng xem hướng dẫn chi tiết dưới đây nhé.
HƯỚNG DẪN ĐỔI ĐỊA CHỈ IP TRÊN WINDOW 10
Cách 1: Với cách này bạn thực hiện theo hướng dẫn sau:
Bước 1: Bạn click chuột phải vào biểu tượng mạng ở góc phải màn hình máy tính và chọn Open Network & Internet settings.

Bước 2: Bạn chọn Ethernet hoặc Wi-Fi rồi click chọn vào Change adapter options để truy cập vào Network Connections.
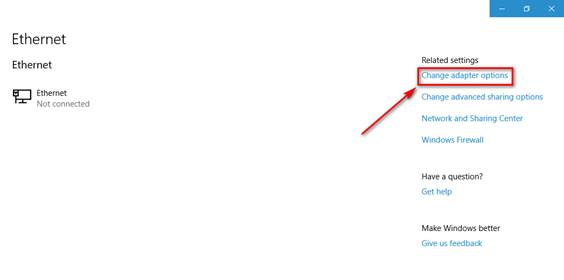
Giao diện cửa sổ Network Connections:

Tại cửa sổ Network Connections bạn click chuột phải vào Ethenet hoặc Wi-Fi và chọn Properties.

Cửa sổ mới sẽ xuất hiện, bạn chọn Protocol Version 4 (TCP/Ipv4), sau đó tiếp tục chọn Properties.

Thông thường khi vào đến đây Windows 10 luôn mặc định chế độ IP động (tức là hệ thống thay đổi IP tự động trong quá trình sử dụng). Ở chế độ IP động thì bạn sẽ không thể tùy chỉnh được IP các bạn nhé.

Để thay đổi IP cho Windows thì bạn tick chọn ô Use the following IP address như hình mô tả ở dưới và điền thông tin IP và chọn OK là thành công.

Cách 2: Với các này bạn sử dụng phím tắt. Bạn nhấn tổ hợp phím Windows + R sau đó gõ ncpa.cpl rồi nhấn OK.

Sau khi chọn OK sẽ xuất hiện giao diện cửa sổ Network Connections. Các bạn thực hiện tương tự để đổi IP như đã hướng dẫn ở Cách 1.
https://thuthuat.taimienphi.vn/cach-doi-dia-chi-ip-cho-windows-10-38916n.aspx
Trên đây là bài hướng dẫn cách đổi địa chỉ IP cho Windows 10. Về cơ bản các thao tác rất dễ nên các bạn hoàn toàn có thể thao tác, xử lý được, hy vọng bài viết đổi địa chỉ ip sẽ giúp ích cho các bạn trong quá trình sử dụng máy tính. Chúc các bạn thành công.