IP hiện tại của bạn đang gặp nhiều vấn đề kết nối và muốn đổi một IP khác để xem có hiệu quả không, nhưng để đổi địa chỉ IP cho Windows 8.1 thì phải làm thế nào khi mà không rành nhiều về máy tính. Đừng thấy khó mà nản lòng bởi hướng dẫn sau đây sẽ chỉ cho bạn 2 cách để đổi địa chỉ IP cho Windows 8.1 đơn giản.
IP nó cũng giống như địa chỉ nhà của chúng ta vậy, tuy vậy người sử dụng có thể đổi địa chỉ IP cho Windows 8.1 hay bất cứ phiên bản Windows nào mà không cần phải nhiều thủ tục hay pháp lý như ngôi nhà. Có rất nhiều nguyên nhân khiến chúng ta phải đổi địa chỉ IP cho Windows 8.1 tuy vậy hãy tạm gác lại lý do đó mà tập trung đi vào chuyên môn của bài viết là hướng dẫn đổi địa chỉ IP cho Windows 8.1.

Lưu ý là với cách đổi địa chỉ IP cho Windows 8.1 bạn có thể áp dụng cho Windows 8 bởi 2 phiên bản là không khác biệt nhau nhiều.
Cách đổi địa chỉ IP cho Windows 8.1 bằng tay
Để đổi địa chỉ IP cho Windows 8.1 bằng tay, tức là bạn được toàn quyền lựa chọn địa chỉ mong muốn chúng ta sẽ làm nó ngay trên giao diện Windows 8.1.
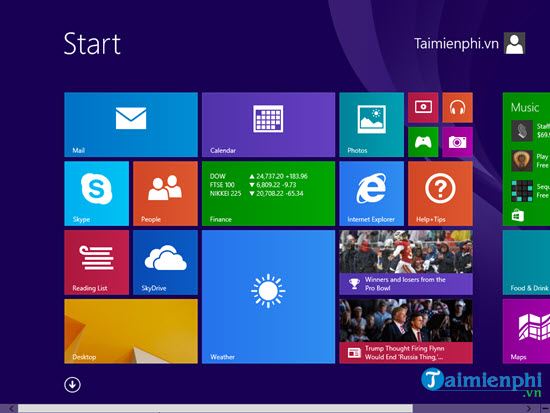
Bước 1: Gõ phím trên giao diện này cụm từ Control Panel và sau đó nhấn vào kết quả tìm thấy.

Bước 2: Trong Control Panel hãy truy cập vào Network and Internet, đây là phần cho phép bạn quản lý các vấn đề liên quan đến mạng.

Bước 3: sau đó hãy nhấn vào Ethernet (Có thể tên khác tùy vào mạng sử dụng) thuộc dòng Connection, đây là nơi sẽ giúp bạn đổi địa chỉ IP cho Windows 8.1.

Bước 4: Tiếp theo hãy truy cập vào phần Properties ở ngay dưới.

Bước 5: Sau đó lựa chọn Internet Protocol Version 4 để đổi địa chỉ IP cho Windows 8.1. Thực ra chúng ta có thể lựa chọn Internet Protocol Version 6 nữa nhưng hạ tầng ở Việt Nam hiện nay đa số sử dụng IPv4 hơn là IPv6.

Bước 6: Ở trong này để đổi địa chỉ IP cho Windows 8.1 chúng ta lựa chọn Use the following IP address.
- Tại dòng Default gateway thông thường có giá trị là 192.168.1.1 (nếu không phải bạn cần liên hệ người thiết lập hệ thống mạng) và đi kèm nó là Subnet mask 255.255.255.0.
>> Tức là chúng ta chỉ cần thay đổi dòng IP address đi bằng một giá trị bất kỳ từ 192.168.1.1 -> 192.168.1.255.
Lưu ý: Không nên để IP < 10="">bởi người thiết lập hệ thống thường hay setup 1 số thiết bị quan trọng cho dãy địa chỉ này.

Sau thao tác trên chỉ cần nhấn OK rồi đóng lại là xong, việc đổi địa chỉ IP cho Windows 8.1 đã hoàn tất.
Đổi địa chỉ IP cho Windows 8.1 tự động
Cách đổi địa chỉ IP cho Windows 8.1 tự động tức là bạn nhờ hệ thống mạng cho bạn 1 IP ngẫu nhiên khác với IP mặc định ban đầu.
Bước 1: Tương tự như trên khi chúng ta chỉ cần gõ phím bất kỳ, ở đây là cmd để truy cập vào công cụ Command Prompt.

Bước 2: Tiếp sau đó hãy gõ lệnh ipconfig /all để xem IP cúa bạn.

để ý dòng IPv4 chính là địa chỉ IP bạn đang sử dụng đó.

Bước 3: Gõ tiếp các lệnh sau, đầu tiên là ipconfig /release để nhả IP đang sử dụng ra.

Sau đó gõ lệnh ipconfig /renew để đổi địa chỉ IP cho Windows 8.1.

Và đây chính là kết quả của bạn sau dkhi đổi địa chỉ IP cho Windows 8.1.

Trên đây là hướng dẫn cách đổi địa chỉ IP cho Windows 8.1, với 2 cách trên tùy theo phương án lựa chọn để thực hiện việc đổi địa chỉ IP cho Windows 8.1 nhanh chóng nhất. Vậy đó là giành cho người dùng Windows 8, vậy với những người dùng Windows 10 phổ biến nhất hiện nay thì sao ? Làm thế nào để đổi địa chỉ IP cho Windows 10 ? Cùng xem hướng dẫn cách đổi địa chỉ IP cho Windows 10 để biết chính xác cách làm và hãy xem trên Windows 10 có khác gì Windows 8.1 hay không.
https://thuthuat.taimienphi.vn/cach-doi-dia-chi-ip-cho-windows-8-1-38915n.aspx
Ngoài IP ra thì trong máy tính còn một giá trị là DNS, bạn biết DNS là gì và cách đổi DNS như thế nào hay không. Tại sao lại không thử tìm hiểu 1 thứ rất hữu ích cho máy tính của bạn nhỉ.