Hình dạng, Shape là yếu tố cơ bản trong hầu hết các thiết kế, trong đó bao gồm cả Adobe Illustrator. Trong bài viết dưới đây Taimienphi.vn sẽ giới thiệu cho bạn các thông tin để tìm hiểu về Shape, các hình dạng trong Illustrator.
Trong các bài viết trước, Taimienphi.vn đã giới thiệu cho bạn về công cụ Shape builder tool trong Illustrator. Để tìm hiểu về Shape, các hình dạng trong Adobe Illustrator, bạn đọc cùng tham khảo bài viết dưới đây của Taimienphi.vn.
Tìm hiểu về Shape, các hình dạng
1.Tạo các hình dạng, Shape trong Illustrator
Để tạo hình dạng, shape trong Illustrator, đầu tiên bạn chọn công cụ Shape Tools. Hình dạng Shape mặc định trong Illustrator là Rectangle (hình chữ nhật), tuy nhiên nếu muốn bạn có thể chọn các hình dạng khác như Rounded Rectangle (hình chữ nhật góc tròn), Ellipse (hình elip), Polygon (hình đa giác), Star (hình ngôi sao), hoặc Flare.

2. Phím tắt hữu ích tạo hình dạng Shape cơ bản
Bước 1: Nhấn và giữ phím Shift trong quá trình tạo hình chữ nhật hoặc hình chữ nhật góc trong, bạn sẽ được hình vuông cân đối hoàn hảo.
Bước 2: Nhấn và giữ phím Shift trong quá trình tạo hình elip, bạn sẽ được hình tròn hoàn hảo.
Bước 3: Nhấn và giữ phím Alt (hoặc Options trên Mac) để tạo hình từ trung tâm, chính giữa thay vì từ góc.
Bước 4: Nếu biết chính xác kích thước hình dạng, sau đó chọn công cụ Shape, khi click vào màn hình sẽ hiển thị cửa sổ pop-up, tại đây bạn có thể nhập chính xác kích thước cho hình dạng shape.
3. Đổ màu cho hình dạng Shape trong Illustrator
Các bước đổ màu, tô màu cho hình dạng shape trong Illustrator khá đơn giản. Đầu tiên chọn hình dạng shape mà bạn muốn tô màu và chọn các màu phổ biến bằng cách sử dụng công cụ chọn màu ở góc trên cùng bên trái màn hình hoặc sử dụng công cụ chọn màu trên thanh công cụ, giống như các hình dưới đây:
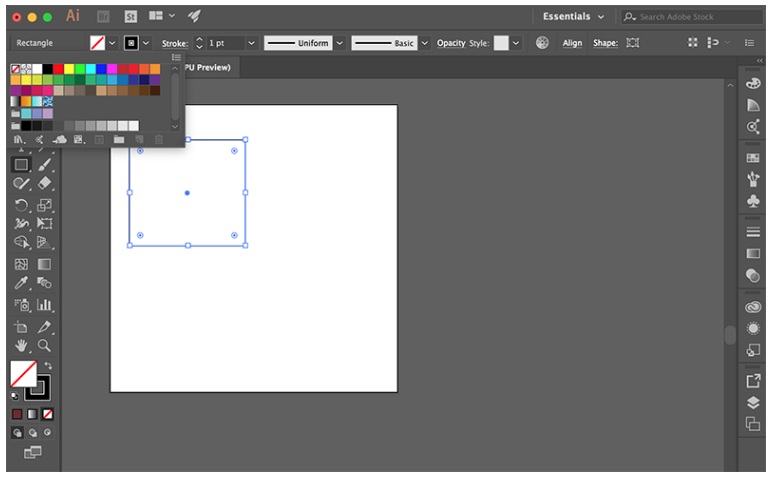

4. Cắt hình dạng Shape trong Illustrator
Các công cụ Shape cơ bản không bao gồm các tùy chọn cắt hình dạng. Có nhiều cách để cắt một hình dạng Shape, trong đó cách đơn giản nhất là vẽ một đường mà bạn muốn cắt, sau đó sử dụng công cụ Pathfinder để chia các hình bằng nhau. Để truy cập công cụ Pathfinder, truy cập Window =>Pathfinder.
Bước 1: Vẽ một đường cắt (hoặc 2).

Bước 2: Mở công cụ Pathfinder Tool.

Bước 3: Chọn các đường và hình dạng Shape, sau đó trong công cụ Pathfinder Tool click chọn Divide để cắt hình dạng.


5. Sử dụng phím tắt để tạo hình đa giác, ...
Bằng cách chọn công cụ Star Tool, sau đó click và kéo đồng thời nhấn và giữ phím mũi tên xuống hoặc nút chuột để cắt số điểm trong ngôi sao. Thực hiện thao tác này 2 lần chúng ta sẽ được một hình tam giác. Để tăng số điểm trong hình ngôi sao, chúng ta nhấn phím mũi tên lên và tạo cụm.
Tương tự nếu chọn công cụ Polygon Tool, sau đó click và kéo đồng thời nhấn và giữ phím mũi tên lên hoặc xuống để tăng hoặc giảm số cạnh trên hình đa giác. Như vậy chúng ta có thể dễ dàng tạo các hình ngữ giác, ... .
6. Gộp các hình dạng trong Illustrator
Để gộp, hợp nhất các hình dạng shape trong Illustrator, chỉ cần mở công cụ Pathfinder Tool bằng cách truy cập Window =>Pathfinder, trên màn hình sẽ hiển thị hộp công cụ. Chọn các đối tượng mà bạn muốn gộp, sau đó trên công cụ Pathfinder, chọn Merge.


Trên đây bạn đọc vừa cùng Taimienphi.vn tìm hiểu về Shape, các hình dạng cơ bant trong Illustrator. Ngoài ra bạn đọc có thể tham khảo thêm một số bài viết khác đã có trên Taimienphi.vn để tìm hiểu về cách cắt ảnh trong Adobe Illustrator như thế nào nhé.
https://thuthuat.taimienphi.vn/tim-hieu-ve-shape-cac-hinh-dang-44647n.aspx
Bạn cũng nên đọc các bài viết về brush trong Illustrator là công cụ giúp tạo các hiệu ứng vẽ tranh độc đáo, tạo các nét riêng biệt cho tác phẩm của bạn, brush trong Illustrator có khá nhiều loại, bạn có thể chọn loại nào tùy thích.