Trong các bài viết trước bạn đọc đã cùng Taimienphi.vn tìm hiểu về cách vẽ và chỉnh sửa đường cong với công cụ Curvature trong Adobe Illustrator. Bài viết dưới đây Taimienphi.vn sẽ hướng dẫn tiếp bạn cách cắt hình và xóa hình trong Adobe Illustrator.
Tham khảo tiếp bài viết dưới đây của Taimienphi.vn để tìm hiểu chi tiết cách cắt hình và xóa hình trong Adobe Illustrator như thế nào nhé.

1. Hướng dẫn cắt hình và xóa hình trong Adobe Illustrator
Thực hiện theo các bước dưới đây để cắt và xóa hình trong Adobe Illustrator:
Bước 1: Mở hoặc tạo file hình ảnh trong Adobe Illustrator.
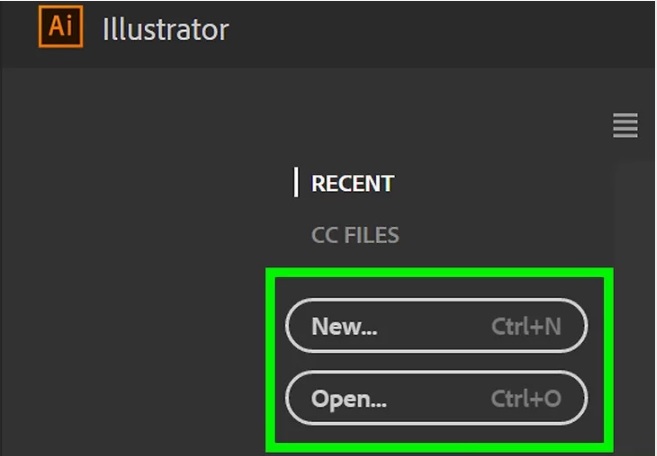
Để làm được điều này, đầu tiên mở ứng dụng, sau đó click chọn File trên thanh menu nằm góc dưới cùng bên trái màn hình, sau đó:
- Click chọn New ... để tạo file hình ảnh mới.
- Click chọn Open ... để mở file hình ảnh cần cắt.
Bước 2: Click chọn công cụ Selection Tool, biểu tượng con trỏ màu đen nằm gần góc trên cùng menu công cụ như hình dưới đây:

Bước 3: Click vào hình ảnh mà bạn muốn cắt.

Để thêm một hình ảnh mới vào tài liệu, click chọn File sau đó chọn Place. Chọn hình ảnh mà bạn muốn cắt rồi click chọn Place.
Bước 4: Click chọn Crop image nằm góc trên cùng bên phải cửa sổ.
Nếu trên màn hình xuất hiện cảnh báo, click chọn OK.

Bước 5: Click và kéo các góc của Crop Widget cho đến khi chọn được khu vực, phần mà bạn muốn cắt nằm trong hình chữ nhật.

Bước 6: Click chọn Apply nằm góc trên cùng bảng Control để hoàn tất thao tác cắt và xóa ảnh trong Adobe Illustrator theo các thông số.

Bài viết trên đây Taimienphi.vn vừa hướng dẫn bạn cách cắt hình và xóa hình trong Adobe Illustrator. Ngoài ra bạn đọc có thể tham khảo thêm một số bài viết khác đã có trên Taimienphi.vn để tìm hiểu cách Warp, uốn cong văn bản trong Adobe Illustrator như thế nào nhé.
Để vẽ Avatar bằng Adobe Illustrator bạn cần phải thực hiện theo từng bước và chính xác trong từng thao tác, xem hướng dẫn vẽ Avatar bằng Adobe Illustrator trên Taimienphi.
https://thuthuat.taimienphi.vn/huong-dan-cat-hinh-va-xoa-hinh-trong-adobe-illustrator-45616n.aspx
Một số người cũng thường xuyên sử dụng chức năng cắt ảnh trong Adobe Illustrator để cắt bớt những đối tượng và thành phần không mong muốn trên ảnh, việc cắt ảnh trong Adobe Illustrator khá đơn giản, bạn có thể xem hướng dẫn một lần là thực hiện theo dễ dàng.