Trong các bài viết trước Taimienphi.vn dẫn bạn cách vẽ và chỉnh sửa đường cong với công cụ Curvature trong Illustrator. Bài viết dưới đây Taimienphi.vn sẽ hướng dẫn tiếp bạn cách vẽ đường thẳng trong Adobe Illustrator.
Bằng cách sử dụng công cụ Pen Tool, chúng ta có thể đặt các điểm cố định (anchor point) trên bảng vẽ (artboard). Các điểm cố định này được nối với nhau bằng đường dẫn, tạo thành một đường thẳng, đoạn thẳng hoặc một đường cong. Tham khảo tiếp bài viết dưới đây của Taimienphi.vn để tìm hiểu cách vẽ đường thẳng trong Adobe Illustrator.

1. Cách vẽ đường thẳng trong Adobe Illustrator
Lưu ý: Trong phần hướng dẫn này Taimienphi.vn thực hiện trên Adobe Illustrator CS5, tuy nhiên bạn có thể áp dụng các bước trên tất cả các phiên bản llustrator để vẽ đường thẳng.
Thực hiện theo các bước dưới đây để vẽ đường thẳng trong Adobe Illustrator:
Bước 1: Chọn công cụ Pen Tool từ hộp công cụ hoặc nhấn phím P. Nếu click đồng thời giữ chuột trên công cụ Pen Tool trong khoảng 1 giây, trên màn hình sẽ hiển thị các công cụ Pen Tool ẩn khác.
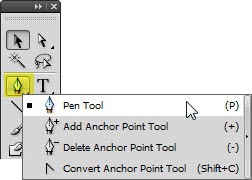
Trong lần đầu tiên chọn công cụ Pen Tool, biểu tượng dấu x nhỏ sẽ hiển thị bên cạnh con trỏ. Biểu tượng x ở đây tức là chúng ta sắp bắt đầu vẽ đường dẫn mới .
Lưu ý quan trọng là phải quan sát đến các biểu tượng nhỏ hiển thị bên cạnh con trỏ công cụ Pen Tool, vì các biểu tượng này ảnh hưởng đến cách Pen hoạt động.
Bước 2: Click vào bảng vẽ 1 cái, vị trí bạn muốn thêm điểm cố định đầu tiên để vẽ đường thẳng. Lưu ý không được kéo.
Nếu các đường chỉ hiển thị (trông giống như các đường phụ xuất phát từ điểm cố định), tức là bạn đã vô tình kéo công cụ Pen Tool và vẽ một đường cong chứ không phải đường thẳng. Nếu lỗi này xảy ra, nhấn Ctrl + Z (trên Windows) hoặc Cmd + Z (trên Mac) để hoàn tác và click lại.
Bước 3: Click lần nữa vào điểm cố định tiếp theo.

Để hạn chế góc của đoạn thẳng thành bội số 45 độ, nhấn và giữ phím Shift khi click chuột.
Lưu ý: Điểm cố định đầu tiên mà bạn tạo khi click vào bảng vẽ đầu tiên bây giờ sẽ rỗng, còn điểm cố định cuối cùng là biểu tượng khối hình vuông đặc.
Bước 4: Để tạo các đường thẳng khác, chỉ cần click vào vị trí trên bảng vẽ, nơi bạn muốn đặt điểm cố định và Illustrator sẽ tạo đường dẫn ở giữa.

Đường dẫn minh họa ở trên được gọi là đường dẫn mở, tức là điểm bắt đầu và điểm kết thúc là khác nhau. Chúng ta không phải tạo các đường dẫn khép kín, các đường dẫn mở là đủ để vẽ các loại đường khác nhau, bao gồm đường thẳng.
Nếu muốn fill một vùng, giải pháp lý tưởng là đóng đường dẫn. Để đóng một đường dẫn, chỉ cần click vào điểm đầu tiên mà bạn đã tạo. Trên màn hình sẽ hiển thị biểu tượng vòng tròn nhỏ bên cạnh con trỏ công cụ Pen Tool cho biết đường dẫn sẽ đóng lại.


Sau khi đóng đường dẫn, ngay lập tức con trỏ sẽ thay đổi để cho biết trong lần click chuột tiếp theo trên bảng vẽ, chúng ta sẽ bắt đầu tạo đường dẫn mới.
Nếu muốn giữ đường dẫn mở, sau đó bắt đầu một đường dẫn mới, chỉ cần nhấn Ctrl + click chuột (trên Windows) hoặc Cmd + click chuột (trên Mac) vào vị trí bất kỳ, ở xa các đối tượng trên bảng vẽ. Ngoài ra, bạn có thể hoàn thành việc tạo một đường dẫn bằng cách click vào công cụ bất kỳ trong hộp công cụ.
2. Thêm và xóa các điểm cố định (Anchor Point)
Trong một số trường hợp chúng ta sẽ phải thêm hoặc xóa các điểm cố định không cần thiết. Nguyên tắc là càng sử dụng ít điểm cố định càng tốt để vẽ các đường thẳng.
Để xóa các điêm cố định, chọn công cụ Delete Anchor Point Tool từ hộp công cụ (ẩn trong công cụ Pen Tool) hoặc nhấn dấu trừ ( - ) trên bàn phím. Sau đó click chọn điểm mà bạn muốn xóa.

Hình ảnh minh họa trước (bên trái) và sau khi (bên phải) xóa điểm cố định
Để thêm các điểm cố định, click vào vị trí bất kỳ dọc theo đường thẳng bằng công cụ Add Anchor Point Tool. Thường thì hình dạng đường dẫn có thể không khác mấy sau khi bạn thêm một điểm vào đường thẳng, nhưng khi chỉnh sửa điểm đó nó sẽ có sự khác biệt.

Về cơ bản cách vẽ đường thẳng trong Adobe Illustrator không quá khó, bạn có thể áp dụng các bước trên để vẽ và tạo các hình dạng khác nhau.

Bài viết trên đây Taimienphi.vn vừa hướng dẫn bạn cách vẽ đường thẳng trong Adobe Illustrator, cùng với đường thẳng là cách vẽ đường cong trong Illustrator cũng có trên các bài viết của Taimienphi, cách vẽ đường cong trong Illustrator có một chút khác biệt với các đường thẳng.
Hy vọng bài viết trên đây đã cung cấp cho bạn các thông tin hữu ích về cách sử dụng Adobe Illustrator. Ngoài ra nếu có bất kỳ thắc mắc hoặc câu hỏi nào cần giải đáp, bạn đọc có thể để lại ý kiến của mình trong phần bình luận bên dưới bài viết nhé.
https://thuthuat.taimienphi.vn/cach-ve-duong-thang-trong-adobe-illustrator-45614n.aspx
Chức năng chỉnh kích thước trong Adobe Illustrator cũng được khai thác tối đa, giúp bạn thay đổi kích thước (độ lớn) của các đối tượng trên ảnh, xem hướng dẫn chỉnh kích thước trong Adobe Illustrator cụ thể và chi tiết trên Taimienphi.