Trong bài viết trước bạn đọc đã cùng Taimienphi.vn tìm hiểu công cụ Shape builder tool trong Adobe Illustrator. Trong bài viết dưới đây bạn đọc cùng Taimienphi.vn tìm hiểu về Stroke của Illustrator nhé.
Sử dụng Stroke trong Illustrator (Windows => Stroke) để chỉ định đường thẳng là nét liền hay đứt, các nét đứt, ... . Chúng ta có thể áp dụng các tùy chọn Stroke cho toàn bộ đối tượng hoặc sử dụng nhóm Live Paint và áp dụng các Stroke khác nhau cho các cạnh khác nhau trong một đối tượng.
Cùng tham khảo tiếp bài viết dưới đây của Taimienphi.vn để tìm hiểu về Stroke của Illustrator nhé.

1. Tìm hiểu về Stroke của Illustrator
Áp dụng màu, chiều rộng hoặc căn chỉnh Stroke trong Illustrator
Bước 1: Chọn đối tượng (để chọn một cạnh trong nhóm Live Paint, chúng ta sử dụng công cụ Live Paint Selection).
Bước 2: Click chọn hộp Stroke trên thanh công cụ, Color Panel hoặc Control Panel.
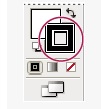
Bước 3: Chọn một màu trong Color Panel, hoặc một mẫu màu từ Swatches panel hoặc Control panel. Hoặc cách khác là kích đúp chuột vào hộp Stroke để chọn một màu bằng Color Picker.
Lưu ý: nếu muốn sử dụng màu hiện tại trong hộp Stroke, bạn có thể kéo màu từ hộ Stroke vào đối tượng. Tính năng kéo không hoạt động với nhóm Live Paint.
Bước 4: Điều chỉnh kích thước chiều rộng Stroke trong Strokes Panel hoặc Control Panel.
Bước 5: Nếu đối tượng là đường dẫn khép kín (và không phải là nhóm Live Paint), chọn một tùy chọn trong Stroke panel để căn chỉnh Stroke theo đường dẫn:
: Căn chỉnh Stroke ở giữa đường viền.
: Căn chỉnh Stroke bên trong đường viền.
: Căn chỉnh Stroke bên ngoài đường viền.
Lưu ý:
- Trong phiên bản Illustrator hiện tại, tùy chọn căn chỉnh Stroke bên trong đường viền được áp dụng theo mặc định khi người dùng tạo tài liệu web. Trong các phiên bản Illustrator trước, tùy chọn căn chỉnh Stroke ở giữa đường viền được áp dụng theo mặc định.
- Nếu cố gắng căn chỉnh các đường dẫn sử dụng các căn chỉnh Stroke khác nhau, các đường dẫn có thể căn chỉnh không chính xác. Đảm bảo các cài đặt căn chỉnh đều giống nhau nếu cần khớp các cạnh chính xác khi căn chỉnh.
2. Tạo các stroke với độ rộng khác nhau
Công cụ Width tool trên thanh công cụ cho phép chúng ta tạo biến chiều rộng Stroke và lưu biến này để áp dụng cho các Stroke khác.
Khi di chuột qua một Stroke bằng công cụ Width tool, trên đường dẫn với tay cầm sẽ hiển thị biểu tượng viên kim cương rỗng. Chúng ta có thể điều chỉnh độ rộng của Stroke, di chuyển điểm chiều rộng, nhân đôi điểm chiều rộng và xóa điểm chiều rộng.
Với nhiều Stroke khác nhau, công cụ Width tool chỉ điều chỉnh các Stroke đang hoạt động. Nếu muốn điều chỉnh một Stroke, cần đảm bảo Stroke mà bạn chọn đang hoạt động trong bảng Appearance panel.
Để tạo hoặc chỉnh sửa điểm chiều rộng, chúng ta sử dụng hộp thoại Width Point Edit, sử dụng công cụ Width tool kích đúp chuột vào Stroke và chỉnh sửa các giá trị cho điểm chiều rộng.
Nếu đánh tích chọn hộp Adjust Adjoining Width Points, các thay đổi được chọn với điểm chiều rộng sẽ bị ảnh hưởng.
Để tự động đánh tích chọn hộp Adjust Adjoining Width Points, nhấn phím Shift đồng thời kích đúp chuột vào điểm chiều rộng.
Công cụ Width tool phân biệt giữa các điểm chiều rộng liên tục và không liên tục khi điều chỉnh biến chiều rộng.

Để tạo một điểm chiều rộng không liên tục, bạn thực hiện theo các bước dưới đây:
Bước 1: Tạo 2 điểm chiều rộng trên Stroke với chiều rộng khác nhau.

Bước 2: Kéo một điểm chiều rộng vào điểm chiều rộng còn lại để tạo điểm chiều rộng không liên tục cho Stroke.

Với các điểm không liên tục, hộp thoại Width Point Edit sẽ hiển thị cả chiều rộng bên.

3. Kiểm soát công cụ Width tool
Thực hiện theo các thao tác bất kỳ dưới đây:
- Kéo tay cầm ra ngoài hoặc vào trong để điều chỉnh chiều rộng Stroke tại vị trí trên đường dẫn. Điểm chiều rộng được tạo ở góc hoặc tại điểm neo được chọn trực tiếp được gắn vào điểm neo trong quá trình chỉnh sửa đường dẫn.
- Để thay đổi vị trí của điểm chiều rộng, kéo điểm dọc theo đường dẫn.
- Để chọn nhiều điểm chiều rộng, nhấn phím Shift đồng thời click chọn các điểm. Trong hộp thoại Width Point Edit, chỉ định các giá trị cho Side 1 và Side 2 của nhiều điểm khác nhau. Các điều chỉnh bất kỳ cho một điểm chiều rộng sẽ ảnh hưởng đến tất cả các điểm chiều rộng đã chọn.
4. Lưu cấu hình chiều rộng Stroke
Sau khi thiết lập xong chiều rộng Stroke, tiến hành lưu các cấu hình thay đổi bằng cách sử dụng Stroke panel, Control Panel hoặc Properties panel.

Thực hiện theo các thao tác bất kỳ dưới đây:
- Để áp dụng cấu hình chiều rộng cho các đường dẫn đã chọn, chọn cấu hình tư menu Width Profile được liệt kê trong Control panel hoặc Stroke panel.
Nếu một Stroke không có biến chiều rộng được chọn, danh sách sẽ hiển thị tùy chọn Uniform. Chọn tùy chọn Uniform để xóa cấu hình biến chiều rộng khỏi đối tượng.
- Để khôi phục cấu hình chiều rộng mặc định, click chọn nút Reset Profiles nằm góc dưới cùng menu Profile.
Lưu ý:
- Khôi phục cấu hình chiều rộng mặc định trong hộp thoại Stroke Options sẽ xóa các cấu hình tùy chỉnh đã lưu.
- Nếu áp dụng cấu hình có biến chiều rộng cho Stroke, nó sẽ được biểu thị bằng dấu hoa thị (*) trong Appearance panel.
5. Tạo các đường chấm hoặc nét đứt
Chúng ta có thể tạo các đường dấu chấm hoặc đường nét đứt bằng cách chỉnh sửa các thuộc tính Stroke của đối tượng.
Bước 1: Chọn đối tượng.
Bước 2: Trong Stroke panel, chọn Dashed Line. Nếu tùy chọn Dashed Line không hiển thị, chọn tùy chọn Show Options từ menu Stroke panel.
Bước 3: Click chọn biểu tượng Align Dashes to Corners and Path Ends, Adjusting Length to Fit . Tùy chọn này cho phép bạn tạo dấu gạch ngang ở các góc và cuối của đường dẫn phù hợp và có thể dự đoán được. Nếu bạn cần giữ lại các dấu gạch ngang mà không cần canh lề thì hãy chọn biểu tượng Preserve exact dash and gap length .

Bước 4: Chỉ định chuỗi dấu gạch ngang bằng cách nhập độ dài của dấu gạch ngang và khoảng cách giữa chúng.
Các số đã nhập được lặp lại theo thứ tự để một khi bạn đã thiết lập mẫu, bạn không cần phải điền vào tất cả các hộp văn bản.
Bước 5: Chọn tùy chọn Cap để thay đổi các đầu của dấu gạch ngang. Tùy chọn Butt Cap tạo dấu gạch ngang vuông khi kết thúc; tùy chọn Round Cap tạo dấu gạch ngang hoặc chấm tròn; tùy chọn Projecting Cap mở rộng đầu của dấu gạch ngang.

6. Thay đổi Cap và Join
Cap là đầu một dòng mở, một Join trong đó đường thẳng thay đổi hướng. Chúng ta có thể thay đổi Cap và Join của một dòng bằng cách thay đổi các thuộc tính Stroke của đối tượng.
Bước 1: Chọn đối tượng.
Bước 2: Trong Stroke Panel, chọn tùy chọn Cap và tùy chọn Join. Nếu các tùy chọn này không hiển thị, chọn tùy chọn Show Options từ menu Panel.
- Butt Cap: Tạo các đường với đầu vuông.
- Round Cap: Tạo các đường với đầu hình bán nguyệt.
- Projecting Cap: Tạo các đường với đầu vuông kéo dài một nửa chiều rộng của dòng.
- Miter Join: Tạo các đường với các góc nhọn.
- Round Join: Tạo các đường với các đầu tròn.
- Bevel Join: Tạo các đường với các góc vuông.
7. Thêm đầu mũi tên
Trong Illustrator chúng ta có thể truy cập các đầu mũi tên trong Stroke panel và các điều chỉnh liên kết để điều chỉnh kích thước. Đầu mũi tên mặc định có sẵn trong danh sách Arrowheads trong Stroke panel.

Ngoài ra chúng ta cũng có thể thay đổi kích thước các đầu mũi tên bằng cách sử dụng tùy chọn Scale.
Để điều chỉnh đường dẫn và căn chỉnh đầu hoặc cuối mũi tên, chúng ta sử dụng các tùy chọn căn chỉnh, bao gồm:
- Mở rộng đầu mũi tên ở cuối đường dẫn.
- Đặt đầu mũi tên ở cuối đường dẫn.
Lưu ý: Để xóa đầu mũi tên khỏi các đối tượng, chọn tùy chọn None arrowhead từ menu.
8. Tùy chỉnh đầu mũi tên
Để tạo các đầu mũi tên tùy chỉnh, bạn mở file Arrowheads.ai, nằm trong ShowPackageContent\Required\Resources\\ trên Mac.
Và ShowPackageContent\Support Files\Required\Resources\\ trên Windows.
Thực hiện theo các bước hướng dẫn trong file để tạo các đầu mũi tên tùy chình.
Bài viết trên đây bạn đọc vừa cùng Taimienphi.vn tìm hiểu về Stroke của Illustrator. Nếu có bất kỳ thắc mắc hoặc câu hỏi nào cần giải đáp, bạn đọc có thể để lại ý kiến của mình trong phần bình luận bên dưới bài viết nhé.
https://thuthuat.taimienphi.vn/tim-hieu-ve-stroke-cua-illustrator-44646n.aspx
Cùng với công cụ Stroke thì shape trong IIIustrator cũng được nhiều người khai thác để tạo các đối tượng phức tạp bằng cách gộp và xóa các đối tượng đơn giản, bạn có thể tìm hiểu kỹ hơn về shape trong IIIustrator qua bài viết của chúng tôi trên taimienphi.