Nếu đang thắc mắc, tìm hiểu cách vẽ Avatar chuyên nghiệp bằng Adobe Illustrator như thế nào, bạn đọc cùng tham khảo tiếp bài viết dưới đây của Taimienphi.vn để biết thêm chi tiết nhé.
Bài viết trước Taimienphi.vn đã hướng dẫn bạn cách thiết kế Logo 3D trong Adobe Illustrator. Bài viết tiếp theo dưới đây Taimienphi.vn sẽ hướng dẫn tiếp bạn cách vẽ Avatar chuyên nghiệp bằng Adobe Illustrator.

1. Chuẩn bị
Để vẽ, tạo Avatar chuyên nghiệp bằng Adobe Illustrator, trước hết bạn cần chuẩn bị:
- Cài đặt Adobe Illustrator trên máy tính.
Nếu chưa cài đặt Adobe Illustrator, bạn có thể download Adobe illustrator tại đây.
- Hình ảnh có độ phân giải cao.
2. Hướng dẫn vẽ Avatar chuyên nghiệp bằng Adobe Illustrator
Thực hiện theo các bước dưới đây để tạo, vẽ Avatar chuyên nghiệp bằng Adobe Illustrator:
Bước 1: Chuẩn bị canvas
Mở Illustrator, sau đó truy cập File => New, hoặc nhấn Ctrl + N (trên Windows) hoặc Cmd + N (trên macOS).
Đặt tên bất kỳ cho file mới và chọn Profile as Web, hoặc nếu không muốn sử dụng avatar trực tuyến, bạn chọn Profile as Print.
Thiết lập chiều cao và chiều rộng là 800 x 800 pixel. Đây chỉ là kích thước làm việc trên canvas, bạn không cần lo lắng về độ phân giải cao hơn vì Illustrator dựa trên vector, cho phép thu nhỏ hoặc phóng to ảnh mà không làm giảm chất lượng.
Chỉ cần tăng kích thước canvas và tác phẩm nghệ thuật bất cứ khi nào bạn lưu ảnh ở các định dạng JPEG và PNG.
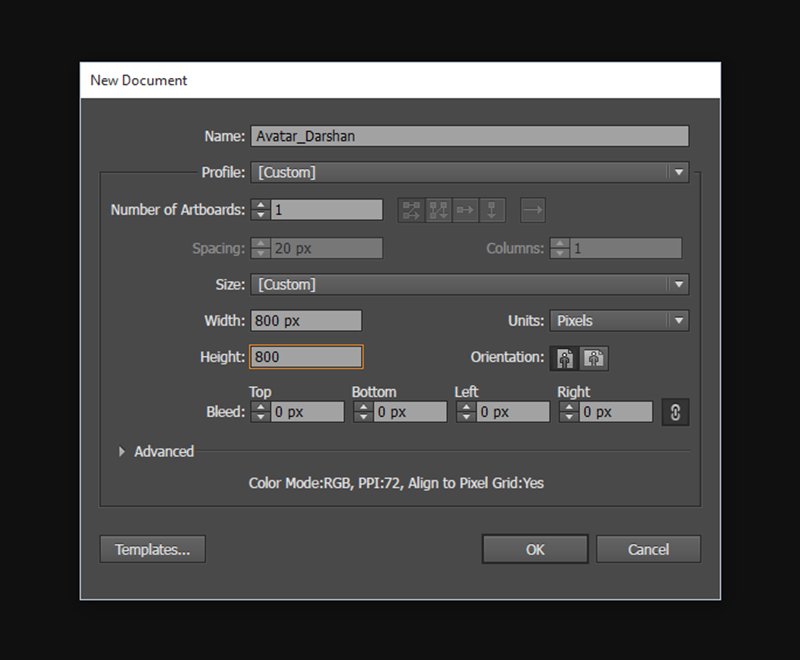
Bước 2: Import (nhập) hình ảnh của bạn
Truy cập File => Place và chọn hình ảnh mà bạn muốn vẽ thành avatar. Hình ảnh này có thể là ảnh đại diện của bạn, tuy nhiên cần đảm bảo ảnh rõ khuôn mặt.
Sau khi đã hài lòng với vị trí hình ảnh, nhúng hình ảnh này vào canvas. Bạn có thể tìm thấy tùy chọn nhúng (embed) trong bảng Control.

Sau khi hình ảnh đã được nhúng, truy cập Window =>Transparency và làm giảm độ mờ hình ảnh xuống 60%. Bước tiếp theo khóa layer này lại để ngăn các thay đổi không mong muốn.

Bước 3: Xác định đặc điểm nhận dạng
Các yếu tố độc đáo về ngoại hình của bạn có thể bao gồm khuyên mũi, kính mắt hoặc đôi mắt xanh, tóc, râu, ... .
Xác định một số đặc điểm nhận dạng của bạn và làm nổi bật các đặc điểm này trong avatar của bạn.
Bước 4: Bắt đầu quá trình thiết kế
Tạo một layer mới bằng cách chọn tùy chọn Create New Layer nằm góc dưới cùng cửa sổ Layers. Đặt tên cho layer mới này là Head (đầu). Tạo các layer mới cho các yếu tố và đặt tên theo mô tả để sắp xếp các file.

Trước tiên là theo dõi phác thảo phần đầu. Chọn công cụ Pen Tool từ bảng Panels, hoặc nhấn phím P. Theo dõi phác thảo của phần đầu như trong ảnh chụp màn hình dưới đây.

Bước tiếp theo là đổ màu. Taimienphi.vn khuyến cáo bạn nên chọn một màu từ ảnh gốc.

Tạo một layer mới đặt tên là Hair (tóc). Theo dõi và chọn màu tóc từ ảnh gốc ban đầu. Cố gắng tạo càng ít điểm cố định (anchor point) càng tốt để thiết kế trông đỡ rối mắt hơn.

Bạn có thể bật hoặc tắt hiển thị các layer. Chú ý vị trí các layer để quá trình thiết kế của bạn diễn ra nhanh hơn. Để thay đổi vị trí các layer, chỉ cần kéo các layer này lên và xuống trên bảng Layers.

Bước 5: Bổ sung thêm các chi tiết
Thực hiện theo các bước tương tự trong bước 4 để tạo các phần còn lại của các yếu tố thiết kế.
Để giải quyết các vấn đề như đường dẫn, chọn công cụ Direct Selection tool từ bảng Tools hoặc nhấn phím A và di chuột qua các điểm cố định. Điều này cho phép bạn thay đổi vị trí và đường cong. Ngoài ra bạn cũng có thể thêm hoặc xóa các điểm cố định khỏi đường dẫn bằng cách kích chuột phải vào công cụ Pen tool trong bảng Tools và chọn công cụ thích hợp.

Đừng quên phóng to và thu nhỏ khi thêm các chi tiết này vào avatar. Dù là những chi tiết nhỏ nhưng nó sẽ tạo ra sự khác biệt lớn cho thiết kế của bạn.
Thiết kế cuối cùng của bạn sẽ có dạng như dưới đây:

Bước 6: Lưu avatar
Nhấn Ctrl + S (trên Windows) hoặc Cmd + S (trên macOS) hoặc truy cập File =>Save để lưu file avatar của bạn.

Ngoài ra bạn cũng có thể lưu file avatar trên web bằng cách nhấn Ctrl / Cmd + Alt + Shift + S hoặc chọn File => Save for Web. Tùy chọn này cho phép bạn lưu file avatar ở định dạng JPEG hoặc PNG trong suốt.

Bài viết trên đây Taimienphi.vn vừa hướng dẫn bạn cách tạo, vẽ Avatar chuyên nghiệp bằng Adobe Illustrator. Ngoài ra nếu có bất kỳ thắc mắc hoặc câu hỏi nào cần giải đáp, bạn đọc có thể để lại ý kiến của mình trong phần bình luận bên dưới bài viết nhé.
Cùng với chức năng vẽ avatar thì cách tô màu trong Adobe Illustrator cũng được nhiều người quan tâm giúp tạo màu sắc riêng cho từng đối tượng, đón đọc bài viết cách tô màu trong Adobe Illustrator trên trang của chúng tôi.
https://thuthuat.taimienphi.vn/huong-dan-ve-avatar-chuyen-nghiep-bang-adobe-illustrator-45617n.aspx
Ngoài ra, tính năng cắt hình trong Adobe Illustrator cũng là một tính năng vô cùng quan trọng, giúp bạn cắt các đối tượng khác nhau trên ảnh, hoặc để giảm kích thước hình ảnh, xem hướng dẫn cắt hình trong Adobe Illustrator được trình bày chi tiết trên Taimienphi.