Trong bài viết trước Taimienphi.vn đã giới thiệu cho bạn về công cụ Shape builder tool trong Adobe Illustrator. Trong bài viết duới đây Taimienphi.vn sẽ giới thiệu tiếp cho bạn cách vẽ và chỉnh sửa đường cong với công cụ Curvature trong Illustrator.
Để tìm hiểu về công cụ Curvature cũng như cách vẽ và chỉnh sửa đường cong với công cụ Curvature trong Illustrator như thế nào, bạn đọc cùng tham khảo bài viết dưới đây của Taimienphi.vn.
Vẽ và chỉnh sửa đường cong với công cụ Curvature trong Illustrator
1. Sử dụng công cụ Curvature trong Illustrator để vẽ đường cong
Để vẽ đường cong trong Illustrator, chúng ta có thể sử dụng công cụ Pen Tool, tuy nhiên công cụ này đòi hỏi sự chính xác và vị trí đặt các điểm neo để kéo các đường định hướng. Công cụ Curvature sử dụng cách tiếp cận trực quan hơn, giúp cho việc vẽ và chỉnh sửa các đường cong trở nên dễ dàng hơn.

Trước khi bắt đầu, bạn đọc có thể tham khảo một số phím tắt hữu ích để sử dụng công cụ Curvature bao gồm các phím Cmd / Ctrl, Option / Alt và phím Shift.
Để vẽ đường cong trong Illustrator, đầu tiên chọn công cụ Curvature, sau đó click chuột để tạo điểm neo ban đầu, sau đó click vào kéo điểm neo để tạo điểm neo thứ 2. Trong quá trình di chuột, Illustrator sẽ xác định đường cong giữa 2 điểm neo mà bạn vừa tạo và vị trí chuột khi bạn di chuyển.
Hình dưới đây minh họa cách tạo đường cong với công cụ Curvature trong Illustrator. Lưu ý 2 điểm neo được tạo dọc theo đường dẫn và di chuyển chuột, đường cong được tạo dựa trên vị trí chuột.
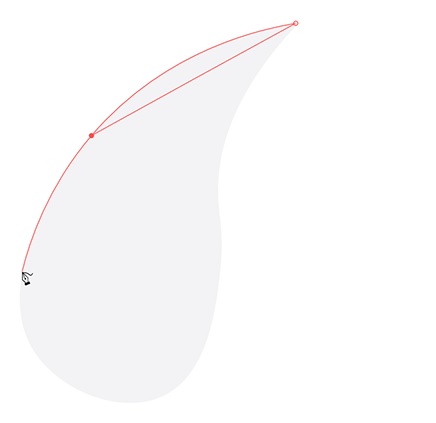
Tiếp tục click chọn để thêm các điểm neo dọc theo đường dẫn, vì công cụ Curvature xác định đường cong cần thiết để tạo kết nối giữa mỗi điểm neo. Khi vẽ, bạn có thể điều chỉnh các điểm neo trước đó bằng cách click và kéo điểm neo sang vị trí mới.
Nếu điểm neo được điều chỉnh, đường cong cũng sẽ bị ảnh hưởng. Nếu quay lại điểm neo ban đầu, tức điểm neo đầu tiên đã tạo, công cụ Curvature cho phép click vào điểm neo đó để đóng đường dẫn.
Mặc định công cụ Curvature sẽ đóng đường dẫn và một đoạn đường cong. Tuy nhiên chúng ta có thể tạo một điểm góc (được sử dụng để tạo các đoạn thẳng) bằng cách kích đúp chuột vào điểm neo ban đầu.
Kích đúp chuột vào điểm neo bất kỳ mà bạn đã tạo để chuyển đổi giữa một điểm góc (đoạn thẳng) và điểm mịn (smooth pont) (đoạn đường cong).

2. Chỉnh sửa đường cong với công cụ Curvature
Công cụ Curvature cho phép điều chỉnh vị trí các điểm neo trên đường dẫn bất kỳ bằng cách click và kéo để định vị lại các điểm neo và điều chỉnh các đường kết nối giữa các điểm neo đó. Nếu muốn bổ sung thêm điểm neo vào đường dẫn hiện có, sử dụng công cụ Curvature để click vào đường dẫn và thêm điểm neo tại vị trí đó.
Để xóa một điểm neo trên đường dẫn, click vào điểm neo đó và nhấn phím Backspace / Delete để xóa. Nếu vẽ đường dẫn mở (đường dẫn không tạo hình khép kín), bạn có thể nhấn phím Escape để thông báo đã vẽ xong đối tượng, hoặc nhấn và giữ phím Cmd (trên Mac) hoặc Ctrl (trên Windows) và click vào vị trí bất kỳ trên bảng để bỏ chọn đối tượng.

Ngoài ra công cụ Curvature còn cho phép xem trước phân đoạn dòng mà chúng ta sắp vẽ, tính năng này có thể hữu ích cho người dùng mới làm quen hoặc người dùng không thích công cụ Pen.
Để vô hiệu hóa bản xem trước hoặc Rubber Band, chúng ta có thể thực hiện trên Illustrator preferences. Để mở hộp thoại này, nhấn Cmd + K (trên Mac) hoặc Ctrl + K (trên Windows) và click chọn Selection & Anchor Display. Ở góc dưới cùng hộp thoại sẽ hiển thị các tùy chọn để kích hoạt hoặc vô hiệu hóa Rubber Band cho công cụ Pen hoặc Curvature. Chọn một tùy chọn bất kỳ mà bạn muốn.

Bài viết trên đây Taimienphi.vn vừa hướng dẫn bạn cách vẽ và chỉnh sửa đường cong với công cụ Curvature trong Illustrator. Ngoài ra bạn đọc có thể tham khảo thêm một số bài viết đã có trên Taimienphi.vn để tìm hiểu cách thay đổi màu nền mặc định trên Illustrator như thế nào nhé.
https://thuthuat.taimienphi.vn/ve-va-chinh-sua-duong-cong-voi-cong-cu-curvature-trong-illustrator-44649n.aspx
Cùng với chức năng vẽ đường cong là cách uốn cong văn bản trong Adobe Illustrator cũng được hướng dẫn cụ thể và tỉ mỉ trên taimienphi, cách uốn cong văn bản trong Adobe Illustrator không quá khó khăn, bạn có thể tự tìm hiểu và khai thác.