Brush là một trong những phương tiện hỗ trợ người dùng biến các thiết kế phức tạp trở nên đơn giản hơn, đồng thời tăng tốc quá trình thiết kế. Trong bài viết dưới đây Taimienphi.vn sẽ hướng dẫn bạn cách thêm hiệu ứng vẽ tranh với brush.
Trong bài viết trước bạn đọc đã cùng Taimienphi.vn tìm hiểu về cách vẽ và chỉnh sửa đường cong với công cụ Curvature trong Illustrator. Bài viết dưới đây Taimienphi.vn sẽ hướng dẫn tiếp bạn cách tải và cài đặt brush cũng như cách thêm hiệu ứng vẽ tranh với brush trong Illustrator như thế nào nhé.
1. Cài đặt và sử dụng file Brush
Bước 1: Đầu tiên tải fil ZIP Brush về máy và cài đặt.
Tải file Brush về máy và cài đặt Tại đây
Bước tiếp theo tìm và giải nén file mà bạn vừa tải về. Trên máy tính Mac, kích đúp chuột vào file để giải nén, trên máy tính Windows, kích chuột phải vào file chọn Extract All.
Các file brush có thể khác nhau, nhưng phải bao gồm các file Adobe Illustrator CS5 trở lên và Adobe Illustrator CC trở lên. Brush nằm trong file .AI.

Bước 2: Mở file .AI trong Adobe Illustrator CC. Mở bảng Brushes và trên màn hình sẽ hiển thị các brush mà bạn vừa tải và sử dụng.
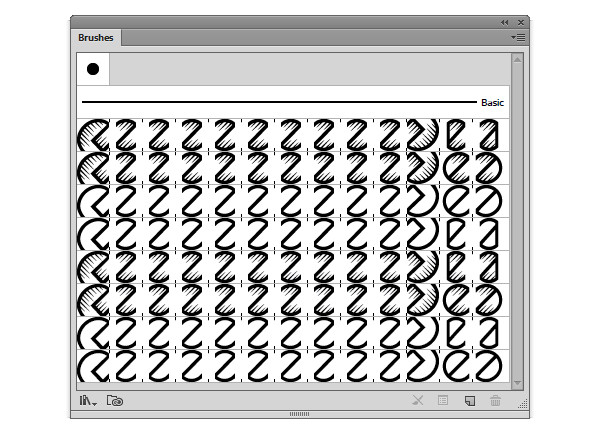
Bước 3: Sử dụng công cụ Ellipse Tool (L) để vẽ đường dẫn và áp dụng một trong số các brush trong bảng Brush để kiểm tra gói file brush mà bạn vừa tải và cài đặt. Sử dụng công cụ Paintbrush Tool (B) để xem cách xử lý các góc và đường cong như thế nào.

Lưu thư viện Brush
Bước 1: Trong mục Options trong bảng Brushes, chọn Save Brush Library... và lưu trữ thư viện brush ở vị trí bất kỳ trên máy tính
Trên Mac, bạn có thể lưu trữ trong Applications/Adobe Illustrator CC 2015/Presets/Brushes/. Trên máy tính Windows, bạn có thể lưu trữ trong C:\Program Files\Adobe\Adobe Illustrator CC 2015\Presets\en_US\Brushes\New Brushes.
Đây là các vị trí thư mục được đặt trước theo mặc định. Tuy nhiên nếu muốn bạn có thể lưu thư viện ở các vị trí khác.

Bước 2: Tạo một thư mục mới trong thư mục Brushes có sẵn và đặt tên bất kỳ, chẳng hạn như New Brushes, ... để dễ nhớ tên và truy cập trong tương lai.

Bước 3: Trên bảng tùy chọn Brushes, chọn tùy chọn Open Brush Library. Trên màn hình bạn sẽ thấy thư mục mới vừa tạo. Ngoài ra nếu muốn bạn có thể lưu các thư viện brush trong thư mục có sẵn bất kỳ.

2. Thêm hiệu ứng vẽ tranh với brush

Thực hiện theo các bước dưới đây để thêm hiệu ứng vẽ tranh với brush trong Illustrator:
Bước 1: Mở bảng Brushes
Mở bảng Brushes bằng cách chọn Windows =>Brushes hoặc nhấn phím F5 trên bàn phím.

Bước 2: Chọn các dải trên con heo
Chọn công cụ Selection, sau đó click chọn một trong số các dải trên con heo để chọn tất cả các dải như hình dưới đây. Các dải sẽ được hiển thị màu xanh để biết đã được chọn.

Bước 3: Tải thư viện Brush
Click chọn biểu tượng nhỏ nằm góc dưới cùng bên trái bảng Brushes để mở menu Brush Libraries. Chọn Artistic => Artistic_ChalkCharcoalPencil để tải các brush Chalk và Charcoal Pencil.

Bước 4: Áp dụng stroke cho brush
Cuộn xuống và di chuột qua từng brush để xem tên của brush. Click chọn brush Charcoal - Varied để áp dụng cho các đường kẻ đã chọn.

Bước 5: Thay đổi màu sắc cho stroke
Xác định vị trí biểu tượng mẫu màu cho Stroke ở góc bên trái bảng điều khiển. Click chọn mũi tên hướng xuống dưới để mở bảng Swatches và click chọn Armadillo stripes để áp dụng màu cho stroke mới.

Bước 6: Thêm đường viền
Chọn công cụ Selection, click chọn biểu tượng hình chữ nhật màu kem bao quanh tiêu đề Texas ở góc trên cùng hình ảnh. Mở thư viện Brush và chọn Borders => Borders_Geometric.

Click chọn Geometric_15 border để áp dụng cho khung đã chọn.
Bước 7: Thay đổi độ dày của Stroke
Tìm menu Stroke weight trong bảng điều kiển, sau đó click chọn biểu tượng mũi tên hướng xuống, chọn 0.5 pt để mở rộng chiều rộng của stroke.

Bước 8: Hoàn tất
Ngoài ra bạn có thể chọn các đối tượng khác trong thành phần để xem các brush nào được áp dụng, và nhanh chóng xem các brush nào đang hoạt động trong bảng điều khiển.

Thử áp dụng các brush khác nhau cho các nét, hoặc thay đổi màu, độ dày cho các nét. Ngoài ra bạn có thể tinh chỉnh brush các nét bằng cách kích đúp chuột vào brush trong bảng Brushes.
Bài viết trên đây Taimienphi.vn vừa hướng dẫn bạn cách tải và cài đặt brush cũng như cách thêm hiệu ứng vẽ tranh với brush. Ngoài ra nếu có bất kỳ thắc mắc hoặc câu hỏi nào cần giải đáp, bạn đọc có thể để lại ý kiến của mình trong phần bình luận bên dưới bài viết nhé.
https://thuthuat.taimienphi.vn/them-hieu-ung-ve-tranh-voi-brush-44648n.aspx
Bạn cũng nên tìm hiểu thêm về công cụ Stroke trong Illustrator được đánh giá là một trong những thành phần vô cùng quan trọng, Stroke trong Illustrator (Windows => Stroke) để chỉ định đường thẳng là nét liền hay đứt, các nét đứt, ...