Công cụ Shape Builder tool trong Illustrator được sử dụng để chỉnh đường và hình dạng. Trong bài viết dưới đây Taimienphi.vn sẽ giới thiệu cho bạn để làm quen với công cụ Shape builder tool trong Illustrator.
Trong bài viết trước Taimienphi.vn đã hướng dẫn bạn cách thay đổi màu nền mặc định trên Illustrator, cùng tham khảo tiếp bài viết dưới đây của Taimienphi.vn để tìm hiểu công cụ Shape builder tool trong Illustrator nhé.

Làm quen với công cụ Shape builder tool trong Illustrator
Công cụ Shape Builder tool trong Illustrator cho phép người dùng tạo các đối tượng phức tạp bằng cách gộp và xóa các đối tượng đơn giản, chọn các cạnh và vùng của đối tượng có thể gộp hoặc xóa để tạo đối tượng mới. Hoặc ngoài ra người dùng cũng có thể phá vỡ các đối tượng được chồng chéo để tạo đối tượng mới.
Các thuộc tính phong cách của đối tượng được thông qua sau khi được gộp. Mặc định công cụ Shape Builder ở chế độ Merge (gộp), tuy nhiên nếu muốn bạn có thể chuyển đổi sang chế độ Erase (xóa) bằng cách sử dụng phím Alt (trên Windows) hoặc Option (trên Mac).
1. Tạo một đối tượng bằng công cụ Shape Builder tool
Bước 1: Click chọn công cụ Selection trong bảng công cụ Tools, sau đó các đường dẫn mà bạn muốn gộp để tạo thành một đối tượng, hình duy nhất.
Bước 2: Click chọn công cụ Shape Builder trong bảng công cụ. Mặc định chế độ Merge (gộp) được chọn.
Bước 3: Để phá vỡ hoặc trích xuất một vùng từ đối tượng, hình, click chọn vùng đã chọn.
Bước 4: Để gộp các đường dẫn, kéo các đường dẫn dọc theo khu vực.
2 khu vực được gộp sẽ tạo thành hình mới. Các thuộc tính từ khu vực được áp dụng cho các hình hợp nhất hay các hình được gộp.
Mẹo: Nhấn và giữ phím Shift đồng thời kéo qua các đường dẫn để hiển thị vùng hình chữ nhất và gộp nhiều đường dẫn nhanh chóng.
Bước 5: Để xóa các đường dẫn, nhấn phím Alt (trên Windows) hoặc Option (trên Mac) và click chọn vùng kín hoặc cạnh mà bạn muốn xóa.
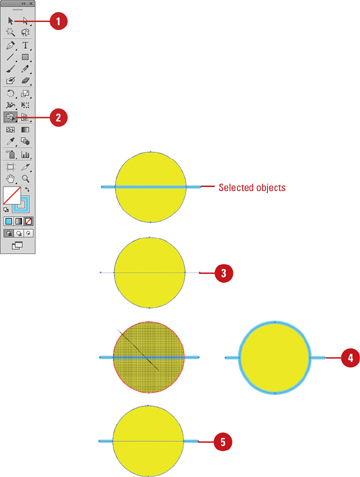
2. Thiết lập các tùy chọn công cụ Shape Builder
Bước 1: Kích đúp chuột vào công cụ Shape Builder trên bảng công cụ Tools.
Bước 2: Để phát hiện và hiển thị khoảng cách giữa các đối tượng, bạn đánh tích chọn hộp Gap Detection, sau đó chọn Gap Length hoặc Small (3 points), Medium (6 points), hoặc Large (12 points), hoặc có thể đánh tích chọn hộp Custom và tùy chọn chiều dài kích thước điểm.

Lưu ý: Cần đảm bảo giá trị độ dài khoảng cách gần với độ dài khoảng cách thực tế, nếu không Illustrator không thể phát hiện được.
Bước 3: Tùy chỉnh cài đặt Options và Highlight:
- Consider Open Filled Path as Closed: Tùy chọn để tạo cạnh vô hình cho đường dẫn đang mở để tạo khu vực.
- In Merge Mode, Clicking Stroke Splits the Path: Chọn tùy chọn này để tách đường dẫn cha thành 2, cạnh đầu tiên khi bạn click vào chỉ định vị trí phân tách.
- Pick Color From: Chọn Color Swatches hoặc Artwork làm dải màu nguồn cho các đối tượng. Nếu chọn Color Swatches, nhớ đánh tích chọn hộp Cursor Swatch Preview để xem trước và chọn màu.
- Fill: Chọn để làm nổi bật khu vực được gộp bằng màu xám hoặc di chuột qua đường dẫn đã chọn.
- Highlight Stroke When Editable: Làm nổi bật stroke bằng màu sắc mà bạn đã chọn.
Bước 4: Click chọn OK.

Bài viết trên đây Taimienphi.vn vừa giới thiệu cho bạn cách sử dụng công cụ Shape builder tool trong Illustrator. Ngoài ra nếu có bất kỳ thắc mắc hoặc câu hỏi nào cần giải đáp, bạn đọc có thể để lại ý kiến của mình trong phần bình luận bên dưới bài viết nhé.
https://thuthuat.taimienphi.vn/cong-cu-shape-builder-tool-trong-illustrator-44645n.aspx
Nếu bạn muốn đổi màu nền mặc định trên Illustrator cho đỡ nhàm chán, bạn cũng có thể sử dụng các màu sắc khác nhau có sẵn để thiết lập màu nền cho giao diện của phần mềm, xem hướng dẫn cách đổi màu nền mặc định trên Illustrator của chúng tôi.