Theo mặc định, nếu bạn có bất cứ thông báo nào được gửi tới máy tính Windows 10 của bạn thì nó sẽ được hiển thị trong khoảng 5 giây. Bạn có thể thiết lập thay đổi thời gian hiển thị thông báo trên Windows 10 lâu hơn để tránh bỏ lỡ những thông báo quan trọng bằng những thao tác rất đơn giản được hướng dẫn dưới đây.
Windows 10 là hệ điều hành có rất nhiều tính năng đặc biệt trong đó có tính năng thông báo đến người dùng những thay đổi của ứng dụng, yêu cầu cập nhật, hộp thư đến,...với hộp thoại thông báo được hiển thị ở phía góc màn hình. Bài viết này sẽ hướng dẫn bạn thiết lập thay đổi thời gian hiển thị thông báo trên Windows 10 ISO để bạn có thể giữ những thông báo đó được hiển thị lâu hơn trên màn hình.

Thay đổi thời gian hiển thị thông báo trên Windows 10
Bước 1: Chuột phải vào menu Start chọn Settings hoặc nhấn tổ hợp phím Windows + I để truy cập nhanh hộp thoại Windows Settings.
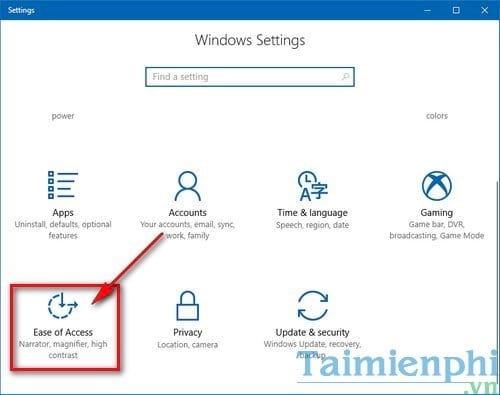
Bước 2: Tại đây bạn tìm đến mục Ease of Access để tìm đến thiết lập chỉnh thời gian thông báo trên Windows 10

Bước 3: Ở khung bên trái trong mục Ease of Access, kích vào mục Other options để hiển thị những tùy chọn khác.

Bước 4: Trong mục Other options bạn sẽ thấy mục Show notifications , kích vào menu xổ xuống của mục này để lựa chọn thay đổi thời gian hiển thị thông báo trên Windows 10 theo các mốc 5 giây , 7 giây , 15 giây , 30 giây , 1 phút và 5 phút .

Sau khi đã lựa chọn thay đổi thời gian hiển thị thông báo trên Windows 10 theo các mốc trên xong, bạn có thể tắt cửa sổ Windows Settings và sẽ thấy thông báo của bạn được hiển thị chính xác trong khoảng thời gian mà bạn đã lựa chọn. Với cách làm này sẽ giúp bạn lưu lại thông báo được lâu hơn, tránh bỏ lỡ những thông báo quan trọng.
Windows 10 là hệ điều hành rất thú vị với nhiều tính năng hữu ích, ngoài những tính năng được Microsoft cập nhật trong các phiên bản chính thức của Windows 10 thì khi kích hoạt chế độ nhà phát triển bạn sẽ được cung cấp nhiều tính năng hơn nữa. Nếu bạn là người thực sự hiểu về hệ điều hành mới nhất của Microsoft này thì hãy cùng Taimienphi.vn khám phá những tính năng đặc biệt trên Windows 10 nhé.
Nếu như bạn gặp khó khăn trong việc thay đổi thời gian hiển thị thông báo trên Windows 10 mà không có cách nào sửa chữa được, bạn hãy thực hiện theo cách reset Windows 10 về trạng thái ban đầu để đưa các thiết lập về trạng thái khi chưa cài đặt bất cứ điều gì liên quan tới hệ thống, cách reset Windows 10 về trạng thái ban đầu đã được Taimienphi giới thiệu rất là chi tiết, các bạn chỉ cần thực hiện theo là thành công.
https://thuthuat.taimienphi.vn/thay-doi-thoi-gian-hien-thi-thong-bao-tren-windows-10-22338n.aspx