Bạn muốn tạo ảnh động nhưng chưa biết cách? Photoshop hỗ trợ tính năng Timeline giúp dễ dàng tạo ảnh GIF chuyên nghiệp.
- Ghi chú
- - Nếu không có khả năng mua bản quyền, bạn có thể lựa chọn bản Photoshop Portable dùng luôn, không cần cài đặt.
Tạo ảnh động bằng Photoshop không khó nếu biết cách sử dụng Timeline. Bài viết này hướng dẫn chi tiết từng bước giúp bạn nhanh chóng làm chủ công cụ và tạo ảnh động ấn tượng.
Tạo ảnh động bằng Photoshop
Bước 1: Mở ứng dụng, tạo file ảnh mới bằng cách click File --> New hoặc sử dụng tổ hợp phím Ctrl +N
Nhập các thông số cần thiết cho file ảnh mới (nhập tùy ý):
- Name: Tên file
- Width: Chiều rộng file ảnh
- Height: Chiều cao file ảnh
- Background Contents: Màu nền của file ảnh
Click OK để lưu lại thiết lập.
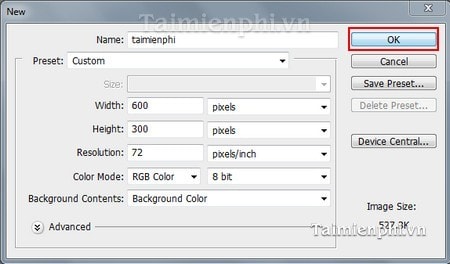
Bước 2: Chọn công cụ Text để tạo một file Text mới, ví dụ: Gõ chữ " Tai"
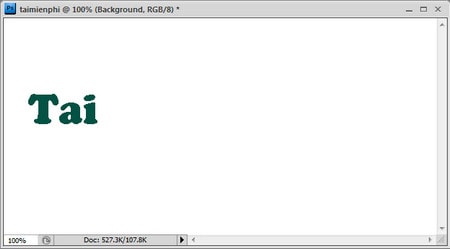
Tiếp tục tạo một file Text thứ 2, gõ "mien" đặt sát file Text đầu tiên

File Text thứ 3, gõ "phi" đặt tiếp ở file text thứ 2

Và cuối cùng, file Text thứ 4, gõ ".vn"

Chú ý: gõ bao nhiêu chữ cái, chọn màu sắc, font và kích thước chữ là tùy ý bạn.
Lúc này, tại khung layer ta có tổng cộng 4 file Text và 1 file background

Bước 3: Mở Animation bằng cách click Windows trên thanh công cụ -->Animation (nếu máy tính sử dụng phiên bản 10.0 trở lên) hoặc sử dụng tổ hợp phím Ctrl+Shift+M để mở Image Ready (nếu máy tính sử dụng phiên bản 9.0 trở về trước).

Bước 4: Để tạo 4 frame cho 4 file Text, click “Duplicate selected frames” (đây là công cụ nằm bên trái công cụ biểu tượng thùng rác)
Tạo 4 frame tương ứng với 4 file Text bằng cách nhấn chuột 4 lần trên công cụ đó.

Vậy là tổng cộng ta có 5 frame bao gồm 1 frame background và 4 frame tương ứng với 4 file Text.
Bước 5: Bật lần lượt từng frame bằng cách tắt 4 biểu tượng con mắt ở khung Layer

Tiếp tục đến frame thứ 2 tương ứng với việc bật biểu tượng con mắt của file text thứ 2 từ dưới lên

Rồi đến frame thứ 3

Frame thứ 4

Cuối cùng là frame thứ 5

Bước 5: Tiếp theo bạn chỉ việc điều chỉnh thời gian để mỗi Frame xuất hiện lần lượt, bằng cách click chuột vào biểu tượng "tam giác ngược màu đen" và chọn thời gian cho từng Frame

Tại Ví dụ này, taimienphi.vn sẽ chọn khoảng thời gian là 0.5s, chọn chế độ Forever để file ảnh chạy mãi mãi

Click Play để xem kết quả.
Bước 6: Lưu lại file bằng cách click File trên thanh công cụ -->Save for Webs & Devices hoặc sử dụng tổ hợp phím Ctrl+Shift+Alt+S

Một hộp thoại hiện ra, chọn định dạng file GIF ở dưới mục Preset. Tại mục Loop Options, chọn chế độ lặp lại cho ảnh động: Once (nếu muốn lặp lại một lần) hoặc Forever (lặp lại mãi mãi).
Click Save để lưu

Đây là kết quả:

https://thuthuat.taimienphi.vn/photoshop-huong-dan-tao-anh-dong-don-gian-nhat-341n.aspx
Tạo ảnh động bằng Photoshop không phức tạp nếu bạn nắm rõ cách sử dụng Timeline. Hãy bắt đầu ngay với hướng dẫn trên để có những hình ảnh GIF chuyên nghiệp. Nếu muốn tìm hiểu thêm về các thủ thuật Photoshop, bạn hãy hướng dẫn trên Tải Miễn Phí.