Photoshop là phần mềm chỉnh sửa và ghép ảnh chuyên nghiệp được rất nhiều người sử dụng hiện nay. Tuy nhiên nếu là người mới sử dụng Photoshop để ghép ảnh trên máy tính nhưng chưa biết làm thế nào thì bài viết dưới đây Taimienphi.vn sẽ giúp bạn biết cách ghép ảnh bằng Photoshop trên máy tính đơn giản và hiệu quả nhất.
Cách thực hiện này giúp bạn:
- Có được link tải photoshop
- Tự tay ghép ảnh trên Photoshop
Photoshop là phần mềm mà bạn có thể thay đổi được những bức ảnh cũ thành một bức ảnh mới, xóa bỏ những nhược điểm trên khuôn mặt, đổi màu tóc, xóa mắt đỏ trong một bức ảnh chụp dưới ánh đèn Flash, hay sử dụng như làm cách ghép ảnh... Một trong những trào lưu hiện nay đó là cách thay đổi màu tóc bằng Photoshop luôn được giới trẻ yêu thích và thực hiện.

Cách ghép ảnh bằng Photoshop trên máy tính đơn giản, nhanh chóng
Như các bạn đã biết thì việc ghép ảnh bằng Photoshop không chỉ gói gọn trong một phương pháp duy nhất, tùy thuộc vào từng hoàn cảnh khác nhau để bạn thực hiện những phương pháp khác nhau. Trong bài viết này, Taimienphi.vn sẽ hướng dẫn bạn cách ghép ảnh photoshop đơn giản nhất mà ai cũng có thể làm được.
Cách ghép ảnh bằng Adobe Photoshop
Taimienphi.vn sử dụng phần mềm Adobe Photoshop CS6 để thực hiện bài viết. Nếu bạn đang sử dụng phiên bản Adobe Photoshop phiên bản khác thì cách thực hiện cũng tương tự.
Bước 1: Bạn cần chuẩn bị ảnh cần ghép bầu trời mây và một ảnh bầu trời nhiều mây, có thể tải về từ trên mạng.
Bước 2: Mở phần mềm Photoshop, chọn File\Open và tìm đến thư mục lưu 2 file ảnh bạn đã chuẩn bị. Đánh đấu cả 2 bức ảnh và chọn tiếp Open để mở trên Photoshop.
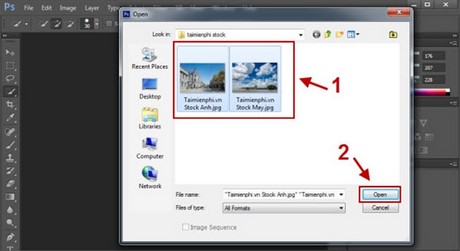
Bước 3: Tại bức ảnh gốc của bạn, sử dụng công cụ như Quick Selection Tools/Magic Wand Tools để chọn vùng trời cần ghép mây, hoặc bạn cũng có thể nhấn chọn vào Select\Color Range sau đó tùy chọn trong Fuzziness để lựa chọn vùng trời cần ghép mây. Ở đây Taimienphi.vn sử dụng Quick Selection Tools

Bước 4: Sau khi đã chọn được vùng trời cần ghép mây, bạn quay trở lại sang ảnh mây (số 1) đã chuẩn bị, giữ chuột trái và kéo bức ảnh đó sang ảnh gốc (số 2) của bạn.
Lưu ý: Kích thước hai ảnh nên tương đương nhau để tránh trường hợp ảnh mây bạn chuẩn bị quá nhỏ so với ảnh gốc sẽ khó khăn trong việc căn chỉnh.

Sau khi kéo ảnh sang bạn sẽ được như sau:

Bước 5: Bạn nhấn chọn vào Mask để xóa đi những vùng không được chọn. Lúc này bức ảnh của bạn đã gần hoàn thiện.

Bước 6: Bạn nhấn vào biểu tượng trên Layer để bỏ liên kết giữa Mask và file ảnh.

Bước 7: Sau đó bạn chọn vào stock ảnh bầu trời và tùy chỉnh Opacity (làm mờ ảnh) cũng như Fill hoặc có thể phóng to thu nhỏ tùy ý để cho bức ảnh của bạn trông giống nhật hơn.

Lưu ý: Trong trường hợp bạn chọn vùng bầu trời, nếu cảm thấy vùng chọn có nhiều điểm thừa, răng cưa, bạn có thể sử dụng công cụ Blur Tool để bôi quanh vùng liên kết giữa bầu trời và mặt đất để giúp cho ảnh trông tự nhiên hơn.

https://thuthuat.taimienphi.vn/5-buoc-ghep-anh-dep-bang-photoshop-264n.aspx
Như vậy với chỉ vài thao tác đơn giản, bức ảnh của bạn đã trở nên đẹp và sống động hơn rất nhiều. Hy vọng qua bài viết này sẽ giúp ích cho các bạn trong việc chỉnh sửa được những bức ảnh đẹp. Nếu dùng Photoshop CC 2020, các bạn tham khảo Cách ghép ảnh trong Photoshop CC 2020 tại đây.
Ở bài viết này, Taimienphi.vn hướng dẫn bạn cách ghép ảnh bằng cách chọn và xóa các góc ảnh của 1 Layer, trường hợp có nhiều Layer bạn thực hiện với thao tác tương tự. Ngoài thủ thuật ghép ảnh trên Photoshop, nếu muốn nghiên cứu sâu hơn, các bạn có thể tham khảo cách làm mờ ảnh trong photoshop để làm mờ đi các đối tượng trong một bức ảnh của mình, việc làm mờ ảnh trong photoshop giúp làm nổi bật lên đối tượng muốn hiển thị rõ hơn.
Chuyên sâu về Photoshop, người dùng sẽ được biết tới tính năng tách nền trong photoshop để lấy ra những đối tượng mong muốn rồi ghép sang những nền ảnh khác đẹp hơn, độc đáo hơn. Hiện nay có rất nhiều công cụ hỗ trợ việc tách nền ảnh, nhưng cách tách nền trong photoshop được dùng nhiều hơn cả vì cách thực hiện tương đối dễ dàng.
Nếu bạn cảm thấy thực hiện công việc này trên Photoshop là quá khó, bạn có thể tìm kiếm và download thêm các phần mềm ghép ảnh khác, đơn giản hơn có sẵn trên taimienphi.vn.
Nếu bạn muốn ghi chữ thư pháp lên ảnh của mình, tham khảo cách viết chữ thư pháp trong photoshop để thực hiện được điều mong muốn đó nhé.
Tham khảo phím tắt Paint nếu bạn hãy sử dụng công cụ được tích hợp sẵn trong windows để chính sửa hình ảnh nhé, Paint được coi là chương trình sửa ảnh khá hay với nhiều công cụ như viết chữ, cắt, chỉnh sửa kích thước ảnh.....