Ghép ảnh Panorama bằng Photoshop giúp bạn nhanh chóng có được bức ảnh Panorama (ảnh toàn cảnh) với nhiều tùy chỉnh tạo hình, ghép ảnh Panorama cao cấp mà hiếm có một phần mềm hoặc dịch vụ trực tuyến nào hỗ trợ.
Hiện nay để tạo ảnh Panorama trên di động đã không còn là điều khó khăn, thậm chí đã trở nên phổ biến nhưng Photoshop hay các công cụ chỉnh sửa ảnh trên máy tính quyền lực khác như PhotoScape hoặc FastStone Capture khác vẫn đóng vai trò quan trọng không kém. Gặp trường hợp bạn không có điện thoại hoặc máy không có ứng dụng hoặc hỗ trợ chụp Panorama, bạn có thể chụp ảnh, chỉnh sửa ảnh và ghép ảnh Panorama bằng Photoshop chuyên nghiệp không kém như khi sử dụng phần mềm.

Cách ghép, tạo ảnh Panorama bằng Photoshop
Lưu ý tính năng này rất khác với việc ghép ảnh bằng Photoshop, bởi cách ghép ảnh bằng Photoshop, chỉ có thể lồng ghép các ảnh chứ không thể tạo thành mối khối ảnh đồng đều và thống nhất
Cách ghép ảnh Panorama bằng Photoshop, tạo ảnh panorama bằng Photoshop
Để ghép ảnh panorama bằng Photoshop, các bạn cần chuẩn bị những bức hình được chụp theo các góc máy đặt sát cạnh nhau. Đó là những bức ảnh được chụp có rìa cạnh bên của bức ảnh (trái hoặc phải) trùng với rìa cạnh bên của bức ảnh liền kề (trái hoặc phải). Bạn có thể chụp bằng di động hoặc máy ảnh cơ tùy ý.
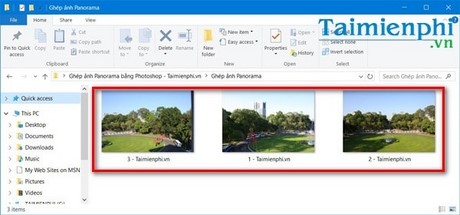
Hình ảnh các bức ảnh liền kề như trên
Bước 1: Mở Photoshop, bạn hãy cài Photoshop phiên bản mới nhất để đảm bảo trải nghiệm khi sử dụng Photoshop được tốt nhất nhé. Trong bài viết này, Taimienphi.vn sử dụng Photoshop CS6 để thực hiện thủ thuật.
Truy cập File >Automate >Photomerge…

Bước 2: Trong giao diện tính năng Photomerge sau đó, các bạn sẽ thấy có rất nhiều tùy chọn để ghép ảnh Panorama bằng Photoshop trong mục Layout.

Mặc định chế độ tạo ảnh Panorama sẽ là Auto (hình ảnh được mở rộng về hai bên nhưng sẽ có nền trắng.
- Perspective: Mở rộng ảnh Panorama vừa tạo bằng Photoshop theo quy luật phối cảnh xa gần.
- Cylindrical: Tạo ảnh Panorama bằng Photoshop có dạng hình trụ
- Spherical: Ghép ảnh Panorama có dạng hình cầu
- Collage: Tạo ảnh Panorama trong Photoshop dưới dạng ghép theo một khung đã định
- Reposition: Ghép ảnh Panorama với Photoshop cho phép bạn có thể sắp xếp và đổi vị trí các ảnh.
Bước 3: Chuyển file ảnh muốn ghép ảnh Panorama bằng Photoshop bằng cách chọn mục Files trong tùy chỉnh Use. Nếu bạn muốn tạo ảnh Panorama bằng Photoshop cho toàn bộ một thư mục, các bạn chọn Folders
Nhấn Browse…để tìm tới thư mục hoặc file ảnh đó trên máy tính.

Để xóa ảnh không muốn ghép ảnh Panorama, các bạn chỉ việc tick chọn vào ảnh và nhấn Remove.
Bước 4: Tick chọn vào mục Blend Images Together để ghép ảnh Panorama.
- Tùy chọn Vignette Removal để xóa mờ nét ảnh hoặc ngược lại.
- Tùy chọn Geometric Distortion Correction giúp sửa lỗi méo ảnh hình học nếu vị trí tiếp giáp giữa các ảnh không đều.

Bước 5: Nhấn OK để ghép ảnh Panorama bằng Photoshop
Quá trình tạo ảnh sẽ diễn ra trong vòng vài giây đến vài phút tùy theo độ phân giải và kích thước ảnh. Và đây là kết quả sau khi ghép ảnh Panorama bằng Photoshop trên máy tính.

Tiếp tục bạn cần phải Crop ảnh để có được bức ảnh ghép Panorama với Photoshop hoàn chỉnh nhất.

Đây là bức ảnh hoàn chỉnh sau khi đã hoàn tất mọi khâu ghép ảnh Panorama bằng Photoshop.

Tới đây gần như bạn đã có thể tạo ảnh Panorama bằng Photoshop thành công và có được một bức ảnh toàn cảnh tuyệt đẹp. Nếu bạn là một người chuyên dùng Photoshop, chắc chắn cũng biết rằng đây là một phần mềm chỉnh sửa ảnh, ghép ảnh chuyên nghiệp, vượt trội rất nhiều so với PhotoScape, FastStone Capture.
Khi dùng Photoshop, bạn có thể ghép ảnh, tạo tuyết rơi trong Photoshop, làm mịn da bằng Photoshop hay tạo ảnh động gif bằng Photoshop tuyệt đẹp. Taimienphi.vn cũng từng giới thiệu tới bạn tính năng làm mịn da bằng Photoshop, bạn có thể áp dụng thủ thuật này để tạo ảnh khuôn mặt trắng mịn và đẹp nhất nhé.
https://thuthuat.taimienphi.vn/ghep-anh-panorama-bang-photoshop-15696n.aspx
Chúc các bạn thành công!