Với hướng dẫn tạo ảnh ma thuật bằng Photoshop trong bài viết này, Taimienphi.vn sẽ cho bạn thấy sự kỳ diệu khi sử dụng Photoshop mà chỉ có Photoshop mới có thể làm được, hơn nữa cách tạo ảnh ma thuật bằng Photoshop lại rất đơn giản, dễ thực hiện cũng như áp dụng được ngay sau đó.
Nếu như nghe đến cái tên tạo ảnh ma thuật bằng Photoshop chắc chẳn bạn sẽ nghĩ đây là một thủ thuật phức tạp đòi hỏi người sử dụng Photoshop phải có chuyên môn cao. Nhưng thực ra cách để tạo ảnh ma thuật bằng Photoshop rất đơn giản lại hiệu quả đến mức bạn không ngờ tới. Để chứng thực cho điều đó Taimienphi.vn sẽ sử dụng Photoshop hướng dẫn bạn cách tạo ảnh ma thuật bằng Photoshop ngay bây giờ.

Tạo ảnh ma thuật bằng Photoshop
Cách tạo ảnh ma thuật bằng Photoshop
- Để mọi thao tác được chuẩn xác nhất với bài hướng dẫn tạo ảnh ma thuật bằng Photoshop của chúng tôi, Taimienphi.vn khuyên bạn nên sử dụng Photoshop phiên bản mới nhất tại đây, download Photoshop.
Bước 1: Mở 1 file mới ra chúng ta nhấn vào File >New để tạo file mới hoặc sử dụng phím tắt Ctrl + N.
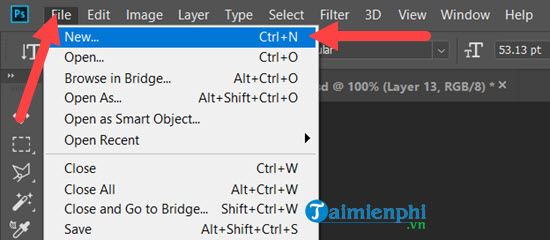
Bước 2: Tại đây bạn lựa chọn theo tỉ lệ là 500 chiều ngang và 250 chiều dài. Mọi thông số khác bạn giữ nguyên như trong hình.

Bước 3: Một file mới xuất hiện, click vào vị trí bất kỳ rồi nhấn T (lựa chọn Text - viết chữ) và điền bất cứ chữ gì bạn muốn, ở đây cụ thể là nội dung muốn hiển thị (tiêu đề).

Bước 4: Đừng quên ngay sau đó hay vào Window >Character để kích hoạt công cụ này lên.

Bước 5: Lúc này bạn thiết lập font chữ, cỡ chữ tại đây sau cho ưng mắt nhất có thể.

Bước 6: Làm ương tự như chữ ở trên nhưng lúc này bạn chỉnh khác một chút đi để tạo ảnh ma thuật bằng Photoshop.

Bước 7: Đó là thay màu của chữ phía dưới sang màu chắc với công cụ Character kích hoạt vữa nãy.

Click vào phần Color rồi tích vào màu trắng và xác nhận OK là được.

Bước 8: Tại đây bạn sẽ thấy cho dù bôi đen cũng không thể nào nhìn thấy chữ đã bị chuyển màu.

Bước 9: Click vào layer chữ bị chuyển màu đó và chỉnh Opacity từ 100 % xuống 20% nhé.

Bước 10: Sau đó bạn click đúp vào Layer 0 để loại bỏ khóa cho nó đi.

Bước 11: Rồi nhấn Ctrl + A và xóa toàn bộ layer background sẽ được như hình dưới đay.

Bước 12: Việc tạo ảnh ma thuật bằng Photoshop đã gần hoàn thành rồi, bây giờ bạ chi cần xuất file ra bằng cách chọn File >Export >Save for Web (Legacy).

Bước 13: Tại đây bnaj lựa chọn PNG-24 và nhớ tích vào Transparency.

Sau khi xem lại tổng quát bạn chỉ việc nhấn vào save để tiến hành bước cối của tạo ảnh ma thuật bằng Photoshop là lưu file lại.

Bước 14: Bây giờ bạn hãy thử gửi bức ảnh vừa rồi cho bạn mình thử xem.

Bạn sẽ thấy ảnh chỉ hiện mỗi chữ nội dung hiển thị thôi đúng không, nhưng khi click vào:

Sẽ được như thế này đây, vậy là chúng ta đã hoàn thành tạo ảnh ma thuật bằng Photoshop rồi đó.

https://thuthuat.taimienphi.vn/tao-anh-ma-thuat-bang-photoshop-don-gian-43169n.aspx
Tạo ảnh ma thuật bằng Photoshop là một thủ thuật đơn giản, mặc dù các bước khá dài nhưng hầu hết đều là các bước căn bản mà người dùng cơ bản đều có thể làm được. Còn rất nhiều thủ thuật hay, hấp dẫn mà Taimienphi.vn muốn giới thiệu bạn đọc về Photoshop cũng như cách sử dụng. Nhưng trước đó các độc giả cần phải biết và làm quen với các phím tắt Photoshop, các phím tắt Photoshop vô cùng quan trọng với người mới hoặc cho những ai thực sự muốn thành thạo Photoshop.