Cách sử dụng Photoshop CC cho người mới không hề khó chút nào nếu như bạn làm theo hướng dẫn phía dưới đây. Hiện phần mềm Photoshop CC đang được nhiều người yêu thích sử dụng nhằm hỗ trợ chỉnh sửa ảnh chuyên nghiệp, cho ra những bức ảnh đẹp với thời gian nhanh chóng.
Nếu là người dùng mới làm quen với Photoshop, bạn đọc có thể tham khảo thêm bài viết Hướng dẫn sử dụng Photoshop CC cho người mới dưới đây Taimienphi.vn để làm quen cũng để sử dụng Photoshop một cách chuyên nghiệp hơn.

Hướng dẫn cách dùng Photoshop CC cho người mới
Cách sử dụng Photoshop CC cho người mới
1. Các tính năng mới trên Adobe Photoshop CC
Adobe Photoshop CC được tích hợp các tính năng mới như in 3D, ảnh 3D, cải tiến Linked Smart Object, Smart Guides, Layer Comp trong Smart Objects, hiệu ứng chuyển động của Blur Gallery, lựa chọn các khu vực trung tâm trong hình ảnh, tính năng Content Aware, Photoshop Generator, tính năng đồng bộ font từ Typkit, … .
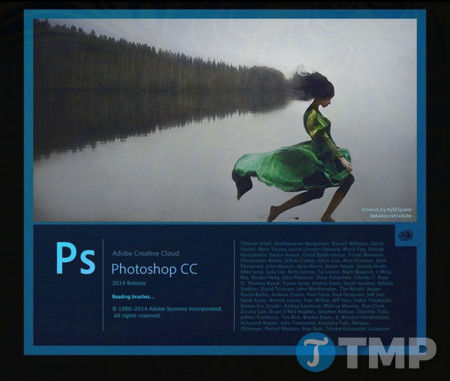
Trước khi có thể bắt đầu Hướng dẫn sử dụng Photoshop CC cho người mới bạn sẽ phải mua sản phẩm hoặc đăng ký bản dùng thử bản miễn phí trong vòng 30 ngày, đồng thời kiểm tra các yêu cầu hệ thống cơ bản để cài đặt sản phẩm.
2. Một số yêu cầu hệ thống cơ bản để cài đặt Adobe Photoshop CC
Bộ xử lý Intel Pentium 4 hoặc AMD 64-bit, Microsoft Windows 7 SP1, Windows 8 hoặc Windows 8.1, Windows 10, RAM tối thiểu 2GB (khuyến cáo nên sử dụng RAM 8GB), tối thiểu 2 GB không gian trống trên ổ đĩa cứng, màn hình hiển thị 1024x768 (khuyến khích nên sử dụng màn hình 1280 × 800) và kết nối Internet để tải và cài đặt ứng dụng.
3. Cách cài đặt Adobe Photoshop CC
Tiến hành tải về Adobe Photoshop CC phiên bản mới nhất tại đây :
- Download Photoshop CC 32bit
- Download Photoshop CC 64bit
Cách cài Adobe Photoshop CC khá đơn giản, bạn có thể tham khảo cách cài Photoshop CS6 và thực hiện theo các bước tương tự.
4. Tạo một file Photoshop mới
Mở ứng dụng Photoshop mà bạn vừa cài đặt, sau đó truy cập File =>New => đặt một tên cho file, chọn kích thước Width và Height rồi click chọn OK. Ngoài ra bạn có thể thay đổi kích thước Width và Height bằng cách truy cập Image =>Image size.

Bước tiếp theo bây giờ là tạo các đối tượng trong Photoshop, sử dụng bảng Tools hiển thị ở phía bên tay trái. Bảng này được sử dụng để tại các ảnh minh họa như hộp văn bản, hộp hình chữ nhật. Các tùy chọn layer, color, paragraph, swatches, brush panel thường hiển thị ở khung phía bên phải ứng dụng Photoshop.
5. Kích hoạt các bảng ẩn trong Photoshop CS
Theo mặc định, Adobe Photoshop CC hiển thị tất cả các tùy chọn bảng và các công cụ. Tuy nhiên trong một số trường hợp bạn không nhìn thấy bất kỳ một tùy chọn nào như Tools, Layers, Stroke, Colour, Swatches hoặc Brush Panel, chỉ cần điều hướng đến cửa sổ menu và chọn tùy chọn tương ứng mà bạn đang tìm kiếm, tùy chọn đó sẽ hiển thị trên màn hình.

Các bảng này có thể di chuyển hoặc tùy biến theo yêu cầu của người dùng và cũng có thể được lưu dưới dạng Workspace. Workspace là thành phần chứa các tùy chọn mặc định được quy định trước.
6. Cách in một file Photoshop
Thường thì khi in một file Photoshop người dùng thường lựa chọn in màu. Để in một file Photoshop, bạn truy cập Menu File =>Print =>Select Printer => tùy chỉnh các thiết lập profile màu sắc trên máy in, sau khi đã tùy chỉnh xong theo đúng ý bạn muốn, click chọn nút Print để in.

Adobe Photoshop luôn được đánh giá cao và nằm trong top phần mềm thiết kế đồ hoạ tốt nhất hiện nay. Trong bài viết trên Taimienphi.vn vừa giới thiệu cho bạn phần hướng dẫn sử dụng Photoshop CC cho người mới. Hy vọng sau bài viết này bạn sẽ biết cách dùng Photoshop CC một cách chuyên nghiệp và thành thạo hơn.
Sử dụng Photoshop để chỉnh sửa ảnh là một việc làm theo đúng nghĩa đen của nó, tuy nhiên khá khó hiểu khi một số người dùng lại không biết cách thay đổi kích thước ảnh trên Photoshop sao cho đẹp và hợp mắt nhìn hơn. Với bài viết hướng dẫn đổi kích thước ảnh trên Photoshop được chia sẻ trước đó, hy vọng bạn đọc có thể hiểu rõ hơn về việc thay đổi kích thước ảnh cũng như thực hiện công đoạn này để cho ra những sản phẩm ảnh chất lượng.
https://thuthuat.taimienphi.vn/huong-dan-su-dung-photoshop-cc-cho-nguoi-moi-27522n.aspx
Sau khi chỉnh sửa ảnh trong Photoshop xong, chắc hẳn nhiều bạn sẽ muốn phóng to ảnh lên nhưng vẫn được chất lượng tương đương. Vì vậy mà với bài viết hướng dẫn mẹo làm nét ảnh bằng photoshop trước đó, tấm ảnh của bạn sẽ được cải thiện chất lượng ảnh độ phân giải thấp, phóng to ảnh mà không làm chất lượng bị ảnh hưởng quá nhiều.