Chữ xước bảy màu mang đến hiệu ứng thị giác mạnh, giúp thiết kế nổi bật. Nếu chưa biết cách tạo trong Photoshop, bạn có thể bỏ lỡ một kỹ thuật quan trọng. Xem ngay hướng dẫn chi tiết để áp dụng vào thiết kế.
Bạn muốn tạo hiệu ứng chữ xước bảy màu nhưng chưa biết cách thực hiện trong Photoshop? Bài viết này, Tải Miễn Phí sẽ hướng dẫn kỹ thuật blend màu sắc, áp dụng vào các thiết kế typography chuyên nghiệp.
Cách tạo hiệu ứng chữ xước bẩy màu
Bước 1: Nhấn tổ hợp phím Ctrl + N để tạo một file mới có kích thước 500x280 .
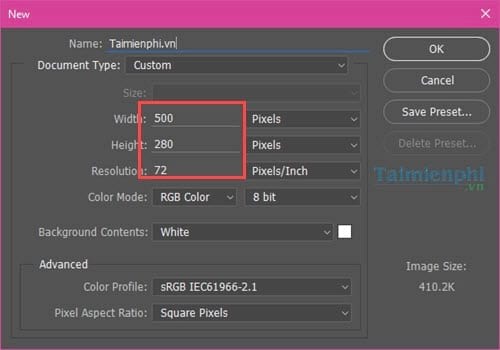
- Sau đó sử dụng bất cứ công cụ nào, như công cụ Brush (Phím B) để bôi đen nó đi nhé.
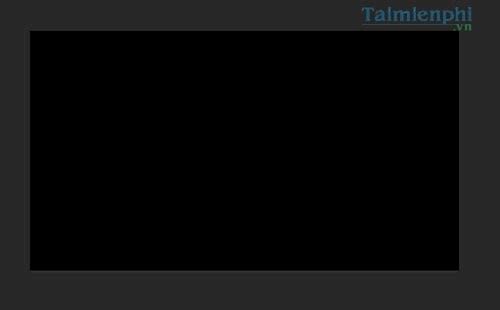
Bước 2: Bạn lựa chọn một Font chữ bất kỳ để tạo Text (Phím T) cho Background màu đen kia nhé.

Kết quả được như hình dưới đây.

Bước 3: Bạn nhấn tổ hợp phím Ctrl + J để nhân Layer text vừa rồi lên, lưu ý nhấn 2 lần để ta được thêm 2 Layer text nữa.

Bước 4: Và sau đó nhấn Ctrl + G để lập Group , ở đây Taimienphi.vn đặt tên cho 3 Layer là Taimienphi goc , Taimienphi ngang , Taimienphi doc để dễ dàng thao tác thủ thuật hơn.

Bước 5: Hãy tắt con mắt ở Layer Taimienphi goc đi sau đó chọn Taimienphi ngang, click chuột phải vào đó và chọn Rasterzie Type nhé.

Bước 6: Sau đó vào Filter > Stylize > Wind .

- Ở đây bạn lựa chọn From the Right .

- Lặp lại thao tác trên một lần nữa là lựa chọn From the Left .

- Kết quả sẽ được như hình dưới đây.

Bước 7: Bạn click xuống Layer Taimienphi doc để làm việc với Layer này. Sau đó chọn Edit > Transform > Rotate 90 Clockwise .

- Sau đó lặp lại các thao tác ở bước 6 bạn sẽ được như hình dưới đây.

Vào lại Transform , lúc này đổi sang Rotate 90 Counter Clockwise .

Bước 8: Tiến hành gộp 2 layer Taimienphi ngang và Taimienphi doc lại bằng cách giữ Shift và chọn cả 2 sau đó nhấn Ctrl + E.

Bước 9: Click chuột phải vào Layer vừa được gộp lại và chọn Blending Options .

- Trong Blending Options bạn vào phần Gradient Overlay , tiến hành chọn 7 màu và để Angle 0 độ .

- Làm theo hình dưới đây để chọn chế độ 7 màu, tất nhiên tùy vào việc bạn ưa thích màu sắc nào mà có thể chọn khác.

Bước 10: Bạn click con mắt trở lại với Layer Taimienphi goc , làm tương tự bước 9 với Layer này nhưng bạn vào phần Stroke và chọn Gradient với 7 màu kèm theo 0 độ như trên.

Kết quả sẽ được hình như dưới.

Tất nhiên ở hình trên chúng tôi đang để Angle là 90 độ , nếu để xuống 0 độ sẽ được như hình đầu tiên của bài viết.
https://thuthuat.taimienphi.vn/cach-tao-hieu-ung-chu-xuoc-bay-mau-trong-photoshop-23479n.aspx
Hiệu ứng chữ xước bảy màu có thể tùy chỉnh màu sắc theo ý thích và sử dụng làm banner Facebook, poster quảng cáo hoặc bất kỳ thiết kế nào. Nếu muốn nâng cao kỹ năng, hãy thử áp dụng thêm kỹ thuật blend màu, texture chữ để tạo hiệu ứng độc đáo hơn.