Hiệu ứng chữ nhịp đập giúp thiết kế thu hút hơn, tạo cảm giác sống động. Trong Photoshop, bạn có thể dùng Layer Style kết hợp Timeline Animation để đạt hiệu ứng mượt mà. Nếu chưa biết cách làm, hãy thực hiện theo hướng dẫn dưới đây.
Bạn muốn chữ trong thiết kế đập theo nhịp như trái tim? Photoshop có sẵn công cụ giúp làm điều đó dễ dàng. Chỉ cần Layer Style và Timeline Animation, bạn sẽ tạo được hiệu ứng sinh động ngay trong vài phút.
Cách tạo hiệu ứng chữ nhịp đập trái tim
Bước 1: Nhấn tổ hợp phím Ctrl + N để tạo một file mới có kích thước 500x280 .
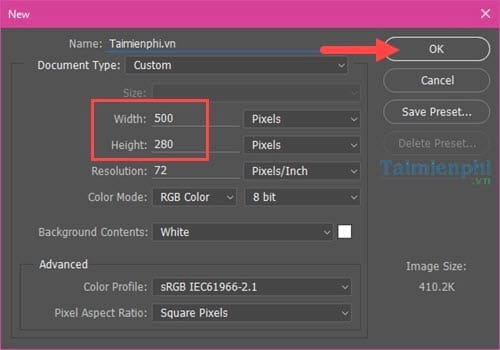
Bước 2: Sau đó chúng ta sẽ sử dụng công cụ Gradient (phím tắt G) để kéo màu. Lưu ý lựa chọn kiểu thả màu thứ 4 nhé rồi bấm vào chọn màu.
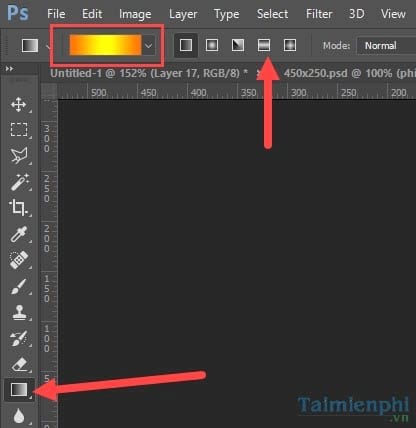
Bước 3: Tiếp đó chúng ta chỉnh màu bằng cách click đúp vào các ô màu đánh dấu 1, 2 ,3 như trong hình có các mã màu như sau:
- Số 1: Màu đen mã #000000.
- Số 2: Màu dỏ mã #ff0000.
- Số 3: Màu đen mã #000000.

Cụ thể bạn cần click đúp vào ô màu rồi chỉnh số hoặc tự chọn màu bằng tay mà bạn thích.

Bước 4: Sau đó kéo thả màu từ trên xuống dưới theo dọc kẻ trong hình.

Chúng ta được màu như dưới đây.

Bước 5: Bước tiếp theo bạn lựa chọn Filter trên thanh Menu và vào Filter Gallery .

Bước 6: Trong Filter Gallery chọn Texture >Texturizer và điều chỉnh thông số như hình dưới nhé.

Bước 7: Bước tiếp theo sử dụng công cụ Text (Phím T) để viết chữ bất kỳ lên, font chữ cũng tùy bạn chọn.

Và chúng ta được chữ như dưới đây.

Bước 8: Giữ Ctrl và click đúp vào biểu tượng chữ trong phần Layer để khoanh vùng toàn bộ chữ lại.

Bước 9: Sau đó bấm tổ hợp phím Ctrl + Shift + N để tạo thêm một Layer mới.

Bước 10: Vào mục Edit chọn Stroke .

Và điều chỉnh Stroke màu trắng với Pixel mặc định là 3 .

Bước 11: Tiếp đó xóa bỏ layer text cũ đi.

Và bấm tổ hợp phím Ctrl + D để loại bỏ toàn bộ thao tác chọn đi, chúng ta sẽ được hình như dưới.

Bước 12: Chọn công cụ Marquee Tool với Single Row để vẽ một đường thẳng lên Text.

Kéo thẳng 1 hàng text đè lên chữ rồi tạo Stroke y như bước 10 .

Bước 13: Tiếp đó sử dụng công cụ xóa (Phím E) để xóa các phần thừa ở chữ bạn muốn đi.

Kết quả như hình dưới.

Và trang trí thêm một chút chúng ta sẽ tạo hiệu ứng chữ nhịp đập trái tim trong Photoshop như hình ở phía đầu bài viết.
https://thuthuat.taimienphi.vn/tao-hieu-ung-chu-nhip-dap-trai-tim-trong-photoshop-23476n.aspx
Hiệu ứng chữ nhịp đập giúp thiết kế trở nên sinh động, phù hợp với banner, logo hoặc nội dung số. Nếu muốn khám phá thêm cách tạo hiệu ứng chữ động. tạo chữ nổi trong Photoshop, bạn hãy tham khảo ngay trên Tải Miễn Phí.