Tham khảo cách tạo hiệu ứng chữ 3D bằng phần mềm Photoshop sẽ giúp bạn có thể thiết kế bất kỳ nội dung gì theo kiểu chữ 3D đẹp, độc đáo, đó có thể là tên bạn, tên người thân, bạn bè của mình ...
Chỉ cần nghe đến tiêu đề cua bài viết này là cách tạo hiệu ứng chữ 3D đẹp bằng Photoshop chắc chắn bạn sẽ hoài nghi bởi Photoshop không hề dễ dàng gì cho người mới. Đặc biệt là cách tạo hiệu ứng chữ 3D đẹp bằng photoshop là một bài nâng cao so với người mới sử dụng Photoshop, nhưng đừng vì thế mà nản lòng bởi với cách sử dụng Photoshop mà chúng tôi áp dụng sau đây bạ sẽ thấy để tạo hiệu ứng chữ 3D đẹp bằng Photoshop thực sự đơn giản như thế nào.

Cách thiết kế chữ 3D nổi bật trong Photoshop
Hướng dẫn tạo hiệu ứng chữ 3D đẹp bằng Photoshop
Công cụ cần chuẩn bị:
- Phần mềm Photoshop phiên bản mới nhất, download Photoshop tại đây.
- Tải Font chữ đẹp cần thiết cho bài.
Bước 1: Đâu tiên bạn cần mở một file mới trên Photoshop ra, sử dụng phím tắt Ctrl + N nếu như bạn chưa biết cách mở nó ở đâu. Tại đây bạn điền độ phân giải mà muốn tạo, ví dụ như Width(Ngang): 1600 , Height(Dọc): 900 và nhớ đơn vị phải là Pixels.
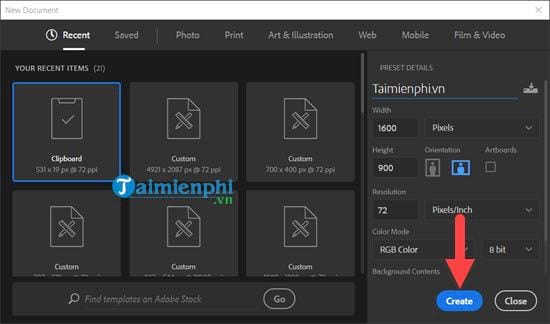
Bước 2: Nhấn phím T hoặc nhấn vào biểu tượng T để kích hoạt công vụ vẽ chữ trong Photoshop.

Bước 3: Sau đó bạn viết một chữ bất kỳ vào file mới này, như ví dụ trong này chúng tôi gõ chữ Taimienphi.

Bước 4: Sau khi gõ chữ xong hãy nhấn Enter để kết thúc chỉnh sửa layer chữ đó, sau đó bạn vào phần Windows trên thanh menu > lựa chọn Character.

Bước 5: Lúc này giao diện bên phải của bạn sẽ xuất hiện thêm một phần, đây chính là phần cho phép bạn điều chỉnh kích cỡ chữ, font chữ trong Photoshop. Về phần này Taimienphi.vn sẽ để bạn tự hiệu chỉnh để làm sao ra được kiểu chữ đẹp mát nhất.
Lưu ý: Nhớ sử dụng các font chữ đẹp ở trên nếu như máy bạn chưa có font chữ đẹp nào.

Bước 6: Sau khi hiệu chỉnh xong chữ hãy click chuột phải vào phần layer text > lựa chọn New 3D Extrusion from Selected layer.

Bước 7: Hệ thống sẽ hỏi bạn có muốn chuyển sang 3D hay không, hãy nhấn vào Yes để chuyển.

Kết quả sau khi chuyển sang 3D trên Photoshop như hình dưới đây, bây giờ hãy bắt đầu tạo hiệu ứng chữ 3D đẹp bằng Photoshop.

Bước 8: Nhìn sang phần Layer bên phải bạn tìm Layer Taimienphi, hãy lick vào đó để hiển thị chi tiết về layer này.

Bước 9: Click vào Layer đầu tiên của Taimienphi, phần này sẽ cho bạn điều chỉnh kiểu hiển thị màu ngoài cùng.

Bước 10: Lựa chọn kiểu hển thị tùy theo sở thích cá nhân của bạn, miễn sao lên màu trông ưng mắt bạn nhất.

Bước 11: Đừng quên lựa chọn màu hiển thị sau khi lựa chọn kiểu hiển thị.

Kết quả sau khi bạn chọn kiểu hiển thị màu cũng như kiểu màu đầu tiên.

Bước 12: Tương tự bạn làm như vậy với Layer thứ 3 trong Layer lớn Taimienphi. Ở đây Taimienphi.vn hướng dẫn bạn cách tạo hiệu ứng chữ 3D đẹp bằng Photoshop với Layer 1 và 3, tự bạn đọc có thể khám phá các Layer còn lại nếu muốn.

Bước 13: Tương tự chúng ta hãy lựa chọn kiểu hiển thị có trong Photoshop.

Bước 14: Và lựa chọn màu cho nó giống như các bước phần trên.

Và kết quả ngay sau đó bạn sẽ thấy, bạn đọc có thể sử dụng chuột để xoay 3D để xem kiểu hiển thị mà mình chọn sẽ cho ra kết quả như thế nào.

Bước 15: Bây giờ quay trở lại Layer Background đầu tiên, click chuột phải vào nó > lựa chọn Postcard.

Bước 16: Lựa chọn cả 2 Layer 1 lúc bằng cách giữ Ctrl + chỉ chuột.

Sau đó bạn vào phần 3D > lựa chọn Merge 3d Layers

Bước 17: Tiếp theo đó bạn vào 3D > lựa chọn render 3D Layer để tiến hành Render, thao tác này sẽ khá lâu và hoàn toàn phụ thuộc vào tốc độ của bạn.

Bước 18: Sau khi tiến hành Render xong bạn sẽ có một layer duy nhất, click chuột phải vào Layer đó và chọn Rasterize 3D.

Kết quả cuối cùng sau khi tạo hiệu ứng chữ 3D đẹp bằng Photoshop rồi đó.

Tất nhiên việc tạo hiệu ứng chữ 3D đẹp bằng Photoshop hay không hoàn toàn phụ thuộc vào mắt nhìn cũng như sự sáng tạo của bạn. Hướng dẫn tạo hiệu ứng chữ 3D đẹp bằng Photoshop trên đây chủ yếu cho bạn biết cách làm và thực hiện nó ra sao để ra được một sản phẩm 3D. Tác phẩm trên còn cần phải chỉnh sửa rất nhiều để cho ra được một tác phẩm ưng ý nhất.
https://thuthuat.taimienphi.vn/tao-hieu-ung-chu-3d-dep-de-bang-photoshop-40921n.aspx
Qua bài viết hướng dẫn tạo hiệu ứng chữ 3D đẹp bằng Photoshop Taimienphi.vn hy vọng sẽ giúp cho bạn đọc hiểu hơn về các công cụ của Photoshop. Ngoài ra bạn cũng thấy được tầm quan trọng của phím tắt trong Photoshop, bạn đọc cũng có thể cập nhật thêm nhiều phím tắt Photoshop có thể bạn chưa biết.