Với phần mềm đa năng Adobe Photoshop, bạn có thể tạo nên rất nhiều hiệu ứng chữ bóng bẩy và đẹp tuyệt vời.
Chỉ với vài thao tác đã có thể tạo hiệu ứng chữ nhựa vàng và bạc bằng phần mềm Photoshop. Thế nhưng không phải ai cũng biết cách làm này? Hãy theo dõi bài viết dưới đây để biết cách tạo những hiệu ứng chữ độc đáo trong Photoshop nhé.

Cách làm chữ nhựa vàng và bạc trong Photoshop
Bước 1: Tạo một trang mới trong Photoshop (Ctrl+N) có kích thước 800x500px, độ phân giải (Resulution) 72 dpi, background màu đen. Dùng công cụ Type tool (T) để chèn một dòng chữ bất kỳ và thiết lập như trong hình.
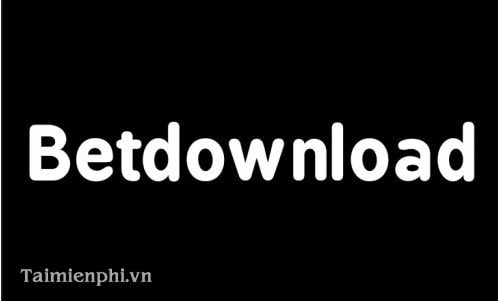

Đầu tiên vào Layer/Layer Style/Blending Options, kích vào Color Overlay và chọn màu #ecea2c.

Bước 2: Vào mục Inner Glow, chọn màu #cf561c và thiết lập như trong hình.

Bước 3: Vào mục Stroke, chọn màu #deac18 và thiết lập như trong hình.

Bước 4: Vào mục Bevel & Emboss và thiết lập như trong hình.Tại mục Gloss Contour, chọn Terraced.


Chú ý: Trong trường hợp khi mở Gloss Contour bạn không tìm thấy Terraced, vào Contour và nhấn Append.


Bước 5: Vào mục Contour và thiết lập như trong hình. Trong Contour, chọn Shallow Slope – Vallley.


Kết quả ta thu được như sau:

Bước 6: Để tạo dòng chữ màu bạc, ta nhấn Ctrl+J để nhân đôi layer chữ.

Sau đó chọn layer ở dưới (Betdownload) và làm như trong hình.

Tiếp theo lựa chọn Hue/Saturation

Hộp thoại Hue/Saturation xuất hiện cho bạn tùy chỉnh các thông số thích hợp.

Và đây là kết quả cuối cùng.

https://thuthuat.taimienphi.vn/tao-chu-nhua-vang-va-bac-trong-photoshop-850n.aspx
Nếu như trước đây chúng tôi có giới thiệu bài viết tạo hiệu ứng chữ nổi bằng Photoshop thì với bài viết này các bạn có thể áp dụng cho nhau để tạo thành hiệu ứng chữ rất đẹp mặt