Xóa chữ trên ảnh bằng Photoshop không chỉ dành cho dân chuyên nghiệp. Với các công cụ như Content-Aware Fill hay Healing Brush Tool, bạn có thể loại bỏ chữ khỏi ảnh một cách tự nhiên mà không làm mất nền.
Hướng dẫn chi tiết cách xóa chữ trên ảnh bằng Photoshop bằng Content-Aware Fill, Healing Brush Tool. Áp dụng cho Photoshop CS6, CC.
Cách xóa chữ trên ảnh bằng Photoshop
Chú ý: Download Photoshop phiên bản mới nhất
Bây giờ, chúng ta sẽ cùng thử xóa chữ trên bức ảnh này.

Bước 1: Đầu tiên, bạn mở ảnh trong Photoshop. Sau đó, nhấn chuột phải vào bức hình trong khung Layer ở phía bên phải màn hình, chọn Duplicate Layer hoặc nhấn tổ hợp phím Ctrl + J để nhân đôi layer để thực hiện xóa chữ trên layer vừa nhân đôi.
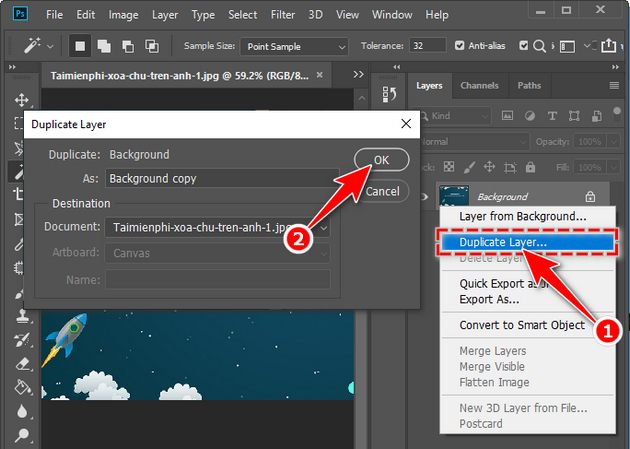
Bước 2: Sau đó chọn vùng chữ cần xóa. Ở đây mình dùng Magic Wand Tool để tạo nhanh vùng chọn. Nhấn phím tắt W, sau đó chọn công cụ Magic Wand Tool trong danh sách vừa mở ra.
Bạn có thể giữ Alt trên bàn phím và lăn chuột để phóng to màn hình, giúp việc chọn vùng dễ dàng hơn.

Bước 3: Vào mục Edit trên thanh thực đơn và chọn Fill hoặc nhấn tổ hợp phím Shift+F5 để mở hộp thoại Fill. Nhấn OK để thực hiện lệnh Content-Aware.

- Chú ý:
- Bạn cần cài Adobe Photoshop phiên bản 5 trở lên để dùng công cụ Content-Aware xóa chữ trên hình ảnh. Các phiên bản dưới không có công cụ này.
Sau khi thực hiện bước này, dòng chữ trên bức ảnh gần như đã được xóa.

Bước 4: Bây giờ, để xóa hoàn toàn dòng chữ khỏi bức ảnh, chúng ta sẽ dùng thêm công cụ Healing Brush Tool. Nhấn phím tắt J, sau đó chọn Healing Brush Tool trong danh sách vừa xuất hiện.

Cách thực hiện rất đơn giản, bạn chỉ cần rê chuột đến một vị trí tương tự chỗ cần xóa, sau đó thực hiện đồng thời.
- Nhấn Alt+chuột trái để chọn vùng có chi tiết hay màu sắc mà bạn muốn sao chép.
- Rê đến vị trí cần xóa và kích chọn, chương trình sẽ thực hiện thay vùng cần xóa bằng vùng chọn tương tự gần đó.

Bạn cũng có thể thực hiện xóa nhanh bằng cách dùng công cụ SpotHealing Brush Tool, chỉ rê chuột đến vùng cần xóa và kích chọn. Áp dụng cho những vùng cần xóa đợn giản, không có quá nhiều chi tiết.
Thực hiện tương tự với những vị trí khác. Kết quả thu được là:

https://thuthuat.taimienphi.vn/xoa-chu-tren-anh-bang-photoshop-849n.aspx
Như vậy, xóa chữ trên ảnh bằng Photoshop trở nên đơn giản nhờ các công cụ như Content-Aware Fill và Healing Brush Tool. Nếu ảnh có nền phức tạp, bạn có thể kết hợp thêm Clone Stamp Tool để đảm bảo kết quả tự nhiên hơn. Hãy tiếp tục khám phá các mẹo chỉnh sửa ảnh Photoshop trên Tải Miễn Phí để tối ưu hình ảnh theo cách chuyên nghiệp.