Ngoài cách xóa logo trên ảnh thì xóa chữ trên ảnh Photoshop CS6 cũng là một trong những thủ thuật được nhiều người sử dụng nhất giúp bạn đọc có thể xóa những text trên ảnh mà không ảnh hướng tới bức hình của mình. Để xóa chữ trên ảnh bằng Photoshop CS6 bạn cần phải sử dụng công cụ Magic Wand Tool và trong bài viết dưới đây Taimienphi.vn sẽ hướng dẫn bạn đọc làm điều đó.
Một trong những chức năng gây ấn tượng, được người dùng yêu thích nhất ở chương trình chỉnh sửa ảnh Photoshop CS6 là khả năng xóa sạch các chi tiết thừa trong một bức ảnh mà không làm mất nền. Để xóa chữ trên ảnh Photoshop CS6, người dùng có thể thực hiện theo 2 cách đơn giản mà hiệu quả.

Hướng dẫn cách xóa chữ trên ảnh bằng Photoshop CS6
Photoshop CS6 là phần mềm có khả năng chỉnh sửa ảnh cực kỳ ấn tượng, hiện nay phần mềm này đã ra mắt phiên bản mới nhất là Photoshop CC 2020 với nhiều tính năng bổ sung ngày một hoàn thiện hơn. Người dùng có thể tải Photoshop CS6 và phiên bản mới nhất tại đây.
- Tải phần mềm Photoshop CS6: Download Photoshop CS6
- Tải phần mềm Photoshop CC 2020: Download Photoshop CC 2020
Sau khi đã cài đặt phần mềm, chúng ta sẽ cùng bắt tay thực hiện xóa chữ trên ảnh. Giao diện của Photoshop CS6 và các phiên bản mới có nhiều điểm giống nhau, bạn có thực hiện theo hướng dẫn xóa chữ trên ảnh bằng Photoshop CS6 ở trên cả những phiên bản khác.
Cách xóa chữ trên ảnh bằng Photoshop CS6 bằng Magic Wand Tool
Với ảnh có nền ít chi tiết, chỉ có một màu trắng phía sau như trong ví dụ minh họa dưới đây thì thực hiện xóa chữ trên ảnh bằng Photoshop CS6 hết sức đơn giản.
Bước 1: Bạn mở bức hình mà mình cần chỉnh sửa trên chương trình Photoshop CS6. Phần mềm sẽ không cho phép người dùng thực hiện thao tác ngay trên ảnh gốc. Chính vì vậy mà thao tác đầu tiên mà bạn cần làm hãy nhân đôi layer gốc. Bạn hãy nhấn chuột phải vào biểu tượng thu nhỏ của hình ảnh ở thẻ Layer và chọn Duplicate Layer, nhấn OK hoặc sử dụng tổ hợp phím CTRL + J.
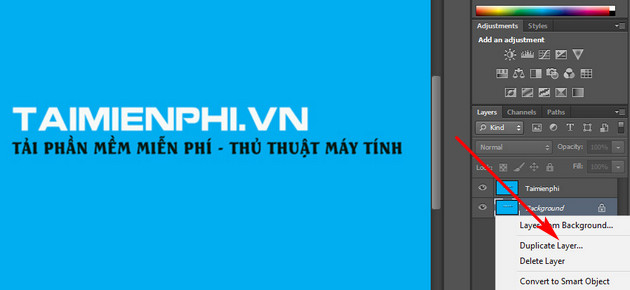
Bước 2: Ở bước này, bạn cần sử dụng công cụ khoanh vùng, để chọn vùng cần xóa. Trong Photoshop CS6 có rất nhiều công cụ hỗ trợ bạn thực hiện thao tác này, tùy vào thói quen hay tình huống thì bạn hãy chọn một công cụ phù hợp.
Trong ví dụ này, Taimienphi sử dụng Magic Wand Tool để khoanh vùng. Bạn nhấn vào biểu tượng chiếc gậy ở thanh công cụ phía bên trái màn hình hoặc nhấn phím tắt W và chọn Magic Wand để kích hoạt công cụ. Sau đó, sử dụng công cụ chọn vùng chữ mà mình cần xóa.

Bước 3: Bạn nhấn vào mục Edit trên thanh thực đơn ở trên cùng của phần mềm, chọn Fill. Bạn cũng có thể thực hiện nhanh bước này bằng cách nhấn Shift + F5. Hộp thoại Fill mở ra, lúc này trong mục Use bạn hãy lựa chọn Content-Aware và trong phần Opacity để 100%. Cuối cùng nhấn OK để hoàn thành.

Sau khi hoàn thành các bước xóa chữ trên ảnh Photoshop CS6 thì đây sẽ là kết quả. Dòng chữ đã Taimienphi đã được xóa sạch ra bức hình mà không hề ảnh hưởng gì tới phần nền phía sau.

https://thuthuat.taimienphi.vn/xoa-chu-tren-anh-photoshop-cs6-49768n.aspx
Taimienphi vừa hướng dẫn bạn thực hiện các thao tác 3 bước để xóa chữ trên ảnh Photoshop CS6 bằng công cụ Magic Wand Tool. Hi vọng sau khi tham khảo bài viết, bạn có thể dễ dàng xóa bỏ đi được những dòng chữ không cần thiết, chỉnh sửa bức hình đúng như mong muốn. Chúc bạn thành công! Ngoài ra, các bạn tham khảo thêm cách gõ tiếng Việt trên Photoshop CS6 tại đây.