Xóa logo trong Photoshop CS6 không chỉ đơn giản là cắt bỏ mà còn cần sự khéo léo từ việc chọn công cụ phù hợp đến cách áp dụng các kỹ thuật chỉnh sửa. Bài viết sẽ hướng dẫn cách xóa logo trong Photoshop CS6 với những công cụ tốt nhất, mang lại kết quả chỉnh sửa chuyên nghiệp cho người dùng.
Để thực hiện thủ thuật xóa logo trong Photoshop CS6 thì công cụ không thể thiếu mà bạn cần là phần mềm Photoshop CS6 hoặc các phiên bản mới hơn. Nếu máy tính của bạn chưa cài đặt thì hãy nhanh chóng tải ngay phần mềm trong liên kết dưới đây.
==> Download Photoshop CS6
==> Download Photoshop CC 2020
 Xóa logo trong Photoshop CS6
Xóa logo trong Photoshop CS6
Hướng dẫn xóa logo trong Photoshop CS6 bằng Patch Tool
Thao tác xóa logo trong Photoshop CS6 cũng tương tự như trên các phiên khác của phần mềm, bạn có thể thực hiện theo hướng dẫn 4 bước dưới đây.
Bước 1: Nhân đôi layer gốc để thực hiện chỉnh sửa
Sau khi đã bật phần mềm Photoshop CS6, bạn hãy mở file hình ảnh cần xóa logo lên. Lưu ý nhỏ là phần mềm sẽ không cho phép bạn chỉnh sửa ngay trên file gốc. Để thực hiện xóa logo trên ảnh, bạn hãy nhấn CTRL + J hoặc nhấn chuột phải vào biểu tượng của hình gốc trên khay công cụ ở góc dưới, bên phải của màn hình và chọn Duplicate Layer.
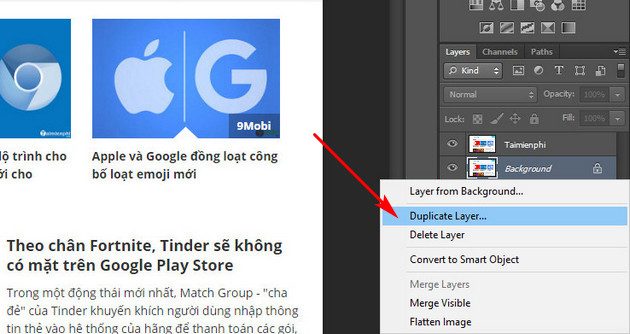
Bước 2: Kích hoạt công cụ chỉnh sửa Patch Tool
Ở thanh công cụ được đặt mặc định ở phía bên trái màn hình, bạn sẽ thấy hàng loạt các công cụ khác nhau. Trong nhóm công cụ thứ 2, bạn nhấn chuột phải vào biểu tượng miếng vá và tiếp tục nhấn chuột trái để bật công cụ Patch Tool. Nếu bạn không tìm được biểu tượng này trên thanh công cụ, hãy nhấn nút J trên bàn phím và chọn Patch Tool như bình thường.

Bước 3: Khoanh vùng khu vực cần được xóa
Chức năng Patch Tool đã được kích hoạt, lúc này bạn vừa nhấn chuột trái, đồng thời di chuyển chuột quanh khu vực logo cần được xóa. Bạn nên khoanh vùng càng sát với logo càng tốt.

Bước 4: Di chuyển vùng được chọn
Sau khi đã khoanh vùng xung quanh logo, lúc này bạn nhấn chuột trái vào vùng được chọn. Bạn giữ chuột và kéo vung được chọn đến một khu vực khác có màu nền tương tự và thả chuột. Ngay lập tức, logo đã được xóa sạch sẽ khỏi bức hình mà không gây mất thẩm mỹ như minh họa dưới đây.

https://thuthuat.taimienphi.vn/xoa-logo-trong-photoshop-cs6-49769n.aspx
Chỉ cần thực hiện thao tác kéo thả bằng công cụ Patch Tool bạn có thể xóa logo trong Photoshop CS6 đơn giản mà hiệu quả. Ngoài cách để sử dụng Patch Tool thì còn nhiều cách khác để xóa logo thì vẫn còn nhiều cách khác mà Taimienphi sẽ hướng dẫn bạn thực hiện chi tiết trong các bài viết tiếp theo, ngoài ra, các bạn cũng tham khảo thêm cách xóa chữ trên ảnh Photoshop CS6 để nâng cao tay nghề của mình. Chúc bạn thực hiện thành công!