Làm mờ chữ giúp nội dung nổi bật hơn. Bạn có thể tự sáng tạo, tạo sự khác biệt và chuyên nghiệp cho thiết kế chỉ với vài thao tác.
Bạn muốn thiết kế của mình ấn tượng hơn? Hướng dẫn tạo chữ mờ bằng Photoshop sẽ giúp làm nổi bật nội dung, tăng tính sáng tạo và thu hút.
Tạo chữ mờ trên ảnh bằng Photoshop
Bước 1: Mở Adobe Photoshop, chọn một file ảnh để chèn Text.
Tạo một file ảnh mới bằng cách click File --> New (hoặc sử dụng tổ hợp phím Ctrl + N)
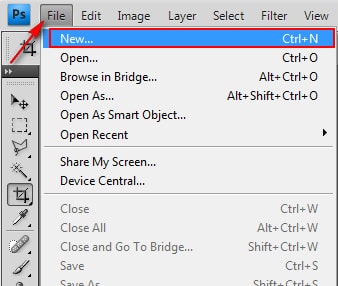
Đặt tên cho file ảnh và chọn chiều cao, chiều rộng, màu nền cho file ảnh -->OK
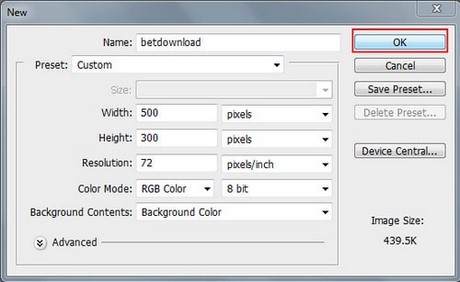
Bước 2: Sử dụng công cụ Text (phím tắt T) để tạo một file Text lên file ảnh vừa tạo với Font chữ, kích thước và màu sắc chữ tùy ý.
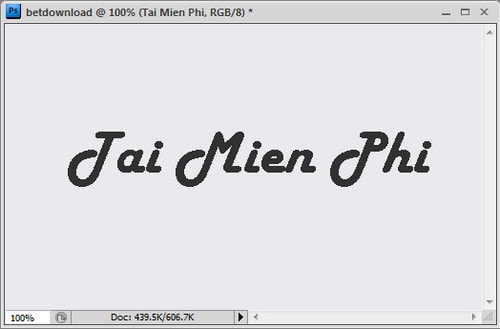
Bước 3: Chọn file Text vừa tạo mới, trên thanh công cụ Layer --> New --> Layer via Copy (hoặc sử dụng tổ hợp phím Ctrl + J) để nhân đôi file Text
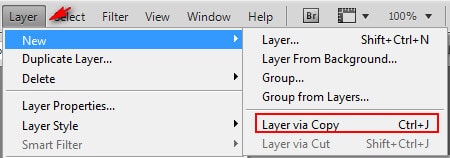
Để kiểm tra xem bạn đã thực sự nhân đôi file Text vừa rồi chưa, bạn chỉ việc nhìn qua khung Layer ở cột bên trái màn hình, lúc này trên khung Layer đã xuất hiện Layer Text copy
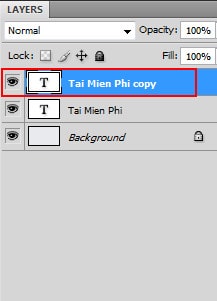
Bước 4: Chọn Layer Text Copy, click Filter --> Blur --> Motion Blur
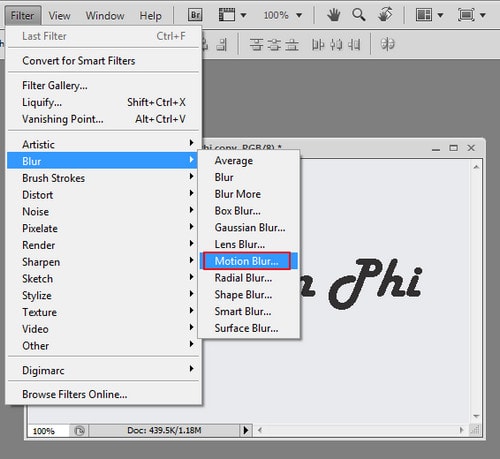
Bước 5: Chỉnh độ mờ cho file Text trong mục Distance (bạn có thể tự động thay đổi độ mờ đến khi nào tạo ra độ mờ cho chữ như ý).
Trong quá trình chỉnh độ mờ, bạn có thể xem trước độ mờ của file Text trực tiếp trên file ảnh gốc, nhờ vậy bạn sẽ biết được với độ mờ bao nhiêu là thích hợp nhất.
Click OK để lưu lại
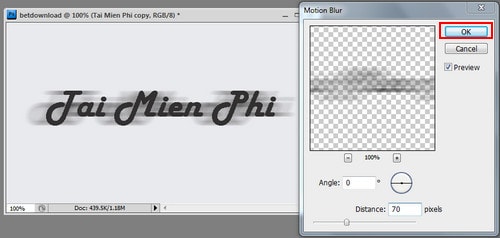
OK, vậy là xong, click tổ hợp phím Ctrl + Shift + E để ghép 2 layer Text này với file ảnh gốc và lưu lại.
Đây là file ảnh mà taimienphi.vn vừa tạo ra.

Cách làm mờ chữ đơn giản trong Photoshop
Bước 1: Bạn mở Photoshop rồi upload ảnh lên.
Bước 2: Trên thanh công cụ dọc của Photoshop, bạn click vào "Marquee Tool" (hoặc nhấn phím tắt M).

Bước 3: Sử dụng chuột để kéo bao quanh vùng mà bạn đang muốn làm mờ. Trong hình, Taimienphi.vn muốn làm mờ chữ Taimienphi.

Bước 4: Trên thanh công cụ nằm ngang, bạn click vào "Filter", chọn "Blur" rồi chọn "Box Blur" như hình dưới.

Bước 5: Hộp thoại Box Blur mở ra, bạn kéo thanh trượt từ phải qua trái để chỉnh độ mờ hoặc bạn có thể điền thông số vào ô bên cạnh. Khi chỉnh xong thì bạn click vào "Ok".

Kết quả hiện ra như sau:
https://thuthuat.taimienphi.vn/photoshop-huong-dan-tao-chu-mo-tren-anh-538n.aspx

Bài viết này, Tải Miễn Phí đã hướng dẫn bạn chi tiết cách thực hiện, bạn chỉ việc áp dụng tương tự trên file ảnh mà mình mong muốn. Ngoài Adobe Photoshop, còn rất nhiều phần mềm làm đẹp ảnh khác có sẵn tại Tải Miễn Phí.