Để trang trí cho những bức ảnh của bạn thêm sinh động thì cách tạo viền cho ảnh bằng Photoshop, khung trong ngoài, mờ dưới đây là một trong những phương pháp đơn giản và hiệu quả nhất tăng tính thẩm mỹ cho bức ảnh của bạn.
Chỉ với vài thao tác đơn giản, bất cứ ai cũng có thể thực hiện được kể cả với những người chưa từng sử dụng photoshop đều có thể tạo viền cho ảnh bằng photoshop, khung trong ngoài, mờ mà không gặp bất cứ khó khăn nào. Trong bài viết dưới đây Taimienphi.vn sẽ hướng dẫn chi tiết tạo khung viền cho ảnh bằng Photoshop đẹp mắt cực kỳ đơn giản.
Cách tạo viền cho ảnh bằng Photoshop, khung trong ngoài, mờ
Trước hết, để có thể tạo viền cho ảnh bằng Photoshop, bạn cần phải có sẵn chương trình chỉnh sửa đồ hoạ Adobe Photoshop được cài đặt trên máy tính của bạn.
Bạn có thể tải về mọi phiên bản của phần mềm chỉnh sửa, thiết kế đồ hoạ tuyệt vời này từ Taimienphi.vn tại đây : Download Photoshop
Trong các phiên bản thì bản Adobe Photoshop CS6 được đánh giá cao và được nhiều người dùng hơn, Adobe Photoshop CS6 có đủ các tính năng cần thiết của một người thiết kế, bạn có thể thao tác và làm bất kỳ điều gì mà mình muốn trên bức ảnh trong Photoshop CS6
Bước 1: Sau khi đã cài đặt Adobe Photoshop xong, khởi động chương trình. Trên giao diện chính của Photoshop lựa chọn File ->Open... và mở tệp tin hình ảnh mà bạn cần tạo khung viền cho ảnh bằng Photoshop.
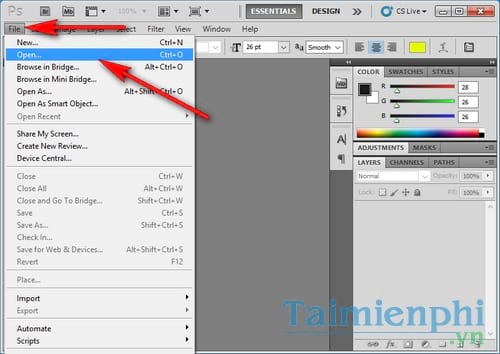
Bước 2: Nhấn tổ hợp phím Alt + Ctrl + Shift + N để tạo layer mới.
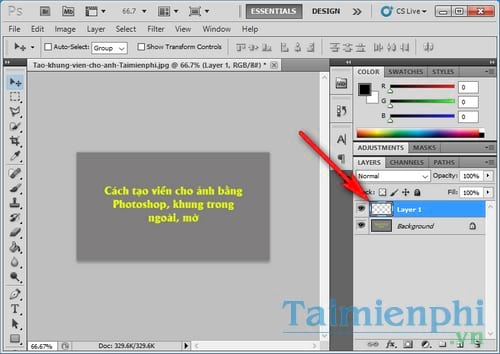
Bước 3: Nhấn Ctrl + A để tạo vùng chọn toàn bộ hình ảnh. Sau đó nhấp vào mục Edit, chọn Stroke...để tạo viền bo hình ảnh.

Bước 4: Trên cửa sổ Stroke, bạn thiết lập thông số như trong hình dưới, bạn có thể thay đổi Width (kích thước) và Color (màu sắc) của khung viền. Sau đó nhấn OK

Bước 5: Bạn sẽ thấy trên bức ảnh của bạn xuất hiện đường viên bao quanh khá thô và dày, lúc này bạn có thể tuỳ chỉnh Opacity và Fill để tăng giảm độ trong của khung viền.

Bước 6: Tiếp tục nhấn Alt + Ctrl + Shift + N tạo layer mới để tạo ra khung viền thứ hai. Mở Edit -> Stroke để mở cửa sổ Stroke và thiết lập như
trong hình dưới đây. Cũng tương tự như khung viền thứ nhất, bạn có thể tuỳ chỉnh màu sắc và kích thước của khung viền. Tuy nhiên khung viền thứ hai này nên có kích thước nhỏ hơn kích thước khung viền thứ nhất nhằm tăng tính thẩm mỹ.

Bước 7: Lúc này hình ảnh của bạn đã có khung viền khá đẹp mắt, bạn cũng có thể tăng giảm Opacity của khung viền thứ hai này để tăng tính thẩm mỹ cho bức ảnh. Sau khi đã chỉnh sửa xong có thể nhấn Ctrl + S để thực hiện việc lưu hình ảnh. Với những bức ảnh nặng, có thể việc lưu ảnh trên Photoshop diễn ra khá lâu, vì thế bạn có thể tham khảo lưu file photoshop nhanh hơn tiết kiệm thời gian khi lưu file trên photoshop.

Trên đây là hướng dẫn cách tạo viền cho ảnh bằng Photoshop, khung trong ngoài, mờ rất đơn giản, dễ làm và đẹp mắt, cách tạo đường viền trên Photoshop khác hẳn với cách tạo đường viền trên Word, nên các bạn không thể sử dụng phương pháp này thực hiện trên Word được.
Photoshop là một công cụ rất tuyệt vời để thiết kế những bức ảnh đẹp, không chỉ trang trí cho bức ảnh của bạn đẹp mắt hơn với những khung viền mà photoshop còn có rất nhiều khả năng khác như tạo hiệu ứng chữ nổi, hay tạo ảnh GIF rất thú ví mà bạn có thể tìm thấy hướng dẫn trên Taimienphi.vn.
https://thuthuat.taimienphi.vn/cach-tao-vien-cho-anh-bang-photoshop-khung-trong-ngoai-mo-25137n.aspx
Trong quá trình sử dụng Photoshop, chắc hẳn bạn sẽ gặp nhiều lỗi Photoshop phát sinh mà không thể lường trước được, để có thể xử lý một cách nhanh nhất, các bạn nên tìm hiểu các lỗi Photoshop cũng như cách khắc phục trước nhé! Chúc các bạn sử dụng Photoshop thành thạo!