Photoshop cho phép tạo chữ uốn lượn dễ dàng với các phương pháp như sử dụng Shape, Pen Tool hoặc Warp Text. Các kỹ thuật này giúp chữ có độ cong mềm mại, phù hợp với nhiều mục đích thiết kế.
Tạo chữ uốn lượn trong Photoshop bằng Shape, Pen Tool hoặc Warp Text. Các cách này giúp tùy chỉnh độ cong chữ theo ý muốn, áp dụng cho nhiều phong cách thiết kế khác nhau.
Hướng dẫn tạo chữ uốn lượn với Photoshop
Cách 1: Chọn một công cụ Shape bất kỳ và vẽ một hình trong Photoshop. Tại thẻ Layer, chuyển Fill của hình về 0%.
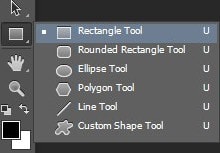
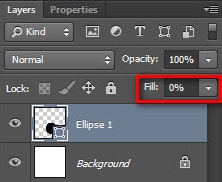
Sau đó chọn công cụ Text tool (T) và nhấn lên đường Path, khi đó con chuột sẽ bám lên đường Path và ta chỉ cần gõ chữ là được. ( Ở đây mình lựa chọn tạo chữ uốn cong theo hình tròn). Bạn có thể tùy chọn các hình khác theo ý muốn.

Cách 2: Dùng công cụ Pen Tool (P) vẽ một đường Path bất kỳ. Sau đó cũng làm như cách 1, chọn công cụ Text tool (T) và nhấn lên đường Path để gõ chữ.

Cách 3: Đơn giản nhất là bạn cứ chèn một dòng chữ, sau đó chỉ cần dùng Creat warped text để mở hộp thoại Warp text và chọn kiểu uốn lượn cho chữ.

https://thuthuat.taimienphi.vn/tao-chu-uon-luon-trong-photoshop-844n.aspx
Bạn vừa khám phá cách tạo chữ uốn cong trong Photoshop với ba phương pháp đơn giản. Tùy vào nhu cầu thiết kế, bạn có thể sử dụng Pen Tool để vẽ đường Path, tận dụng Shape Tool để tạo chữ theo hình khối, hoặc áp dụng Warp Text để chỉnh sửa chữ nhanh chóng. Kết hợp các công cụ này giúp tạo hiệu ứng chữ nghệ thuật một cách linh hoạt.