Bất cứ ai cũng muốn mình có một tấm hình thật đẹp trước khi đăng lên trên mạng xã hội hay khoe bạn bè. Với hướng dẫn xóa mụn trong ảnh bằng Photoshop sau đây sẽ là giải pháp giúp bạn có được những bức ảnh tuyệt với khi muốn khoe ai đó.
Thủ thuật xóa mụn trong ảnh bằng Photoshop là một trong những tính năng mà rất nhiều người sử dụng Photoshop muốn học đầu tiên. Việc làm đẹp cho bản thân mình luôn là yếu tố được đặt lên hàng đầu và nếu muốn sử dụng Photoshop cho công việc của mình thì thủ thuật xóa mụn trong ảnh chính là thứ mà bạn cần.

Xóa chữ trên ảnh bằng Photoshop
Hướng dẫn xóa chữ trên ảnh bằng Photoshop
- Để có thể xóa mụn trong ảnh bằng Photoshop trước tiên chúng ta cần có phần mềm này trong máy tính. Nhấn vào đây để tiến hành tải Photoshop cho máy tính.
>> Tham khảo cách cài Photoshop tại đây nếu như bạn chưa từng cài đặt phần mềm này.
Bước 1: Giả sử chứng ta có một trường hợp như dưới đây, bây giờ hãy xóa mụn trong ảnh bằng Photoshop với trường hợp này.
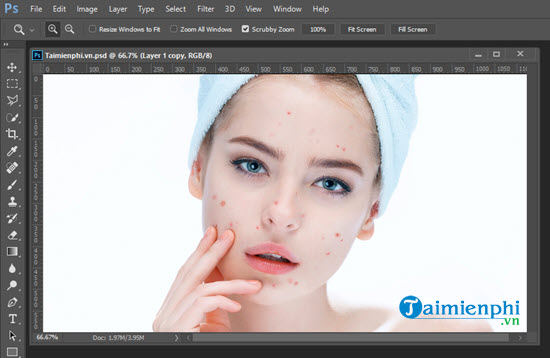
Bước 2: Trước tiên chúng ta sử dụng công cụ zoom để phóng to ảnh ra, ảnh càng to ra sẽ giúp dễ dàng thao tác hơn.

Bước 3: Sau đó sử dụng công cụ Elliptical Marquee Tool để tiến hành khoanh vùng các vị trí nốt mụn và xóa.

Ở đây bạn chỉ cần khoanh vùng các nốt mụn, việc khoanh vùng này sẽ giúp cho các vùng khác không bị ảnh hưởng.

Bước 4: Tiếp theo hãy sử dụng công cụ Spot Healing Brush Tool để tiến hành đồng bộ hóa làn da của bạn với màu tương ứng.

Trước đó bạn hãy chỉnh cho pixel giảm nhỏ lại sao cho phù hợp với diện tích ảnh của bạn để thao tác đồng bộ màu dễ dàng hơn.

Bước 5: Sau đó click chuột vào bạn sẽ thấy phần da có nốt mụn nay đã bị biến mất và thay thế vào nó chính là làn da mới của bạn.

Kết quả áp dụng cho các phần còn lại với cách làm như trên bạn sẽ được kết quả sau khi áp dụng xóa mụn trong ảnh bằng Photoshop.

Bước 6: Để cho bức ảnh trở nên hoàn hảo và đẹp hơn chúng ta có thể sử dụng công cụ Polygonal Lasso Tool để khoanh vùng da mặt.

Cụ thể là bạn sẽ loại trừ phần lông mày, mắt và môi cũng như lỗ mũi. Chúng ta chỉ xử lý da ở đây.

Bước 7: Tiếp theo chúng ta nhìn lên trên thanh menu lựa chọn Filter > lựa chọn tiếp Blur > và lựa chọn Gaussian Blur...

Bước 8: Ở đây bạn tùy chỉnh độ Gaussian Blur theo ý của mình để làm sao da đẹp lên mà trông không quá ảo, như ví dụ trong bài chúng tôi chỉ nền chỉnh 0.5 - 1 mà thôi.

Bước 9: Cuối cùng hãy sử dụng Curves bằng tổ hợp phím Ctrl + M và kéo màu một chút sao cho hài hòa cũng như phô được nét đẹp của da.

Kết quả cuối cùng sau một loạt chỉnh sửa hậu kỳ chúng ta sẽ được như hình dưới.

Và khi so sánh nó với bức ảnh gốc, bạn thấy việc xóa mụn trong ảnh bằng Photoshop thực sự rất hiệu quả phải không nào.

Thủ thuật trong Photoshop có rất nhiều lại phong phú, người học có thể áp dụng nó cho các sản phẩm tương tự và hãy nhớ rằng mỗi công cụ sử dụng trong bài của bạn đều có thể áp dụng được cho nhiều tình huống khác nhau với nhiều mục đích khác nhau. Đây cũng là một cách giúp bạn tiếp cận Photoshop CS6 hay các phiên bản khác dễ dàng nhất.
Ngoài ra trong trong bất cứ thủ thuật nào chúng ta cũng cần rất nhiều các thao tác phím tắt Photoshop để thao tác nhanh hơn. Nếu bạn muốn trở thành một cao thủ Photoshop thì việc biết và làm quen với các phím tắt Photoshop là điều phải làm.
https://thuthuat.taimienphi.vn/cach-xoa-mun-trong-anh-bang-photoshop-53963n.aspx
Photoshop là công cụ tập hợp tất cả các tính năng cho người thiết kế, có nhiều tính năng cơ bản trong Photoshop mà người sử dụng có thể dễ dàng làm quen. Do đó việc thường xuyên theo dõi chuyên mục Photoshop của Taimienphi.vn chính là cách để bạn biết và làm quen với các tính năng cơ bản trong Photoshop đó trước khi tiếp cận các tính năng cao cấp hơn.