Tạo hiệu ứng chữ Shiny Textured Chrome, một thủ thuật tạo hiệu ứng chữ Photoshop cực đẹp mà trong bài viết này Taimienphi.vn sẽ hướng dẫn bạn cách thực hiện. Tuy rằng bạn sẽ tốn một chút thời gian nhưng Shiny Textured Chrome sẽ giúp trình độ Photoshop của bạn cải thiện rất nhiều.
Nhắc đến Photoshop là chúng ta nghĩ ngay đến một công cụ thần thành cho dân thiết kế, nơi có thể tạo ra hàng ngàn tác phẩm sáng tạo khác nhau, từ những bức ảnh được chỉnh sửa chăm chút tuyệt đẹp cho đến những hiệu ứng chữ bóng bẩy, và tạo hiệu ứng chữ Shiny Textured Chrome cũng là một trong những thứ Photoshop có thể làm được.

Nhắc đến khả năng tạo hiệu ứng chữ thì Photoshop thực sự không có đối thủ ở lĩnh vực này, từ việc làm chữ uốn lượn cho đến việc tao chữ nham thạch trong Photoshop đều là những hiệu ứng cực đẹp hay cách tạo chữ nhịp đậy trái tím trong Photoshop cũng rất thu hút được người xem. Nếu như bạn là người mới học cái làm hiệu ứng chữ thì làm theo cách tạo chữ nhịp đập trái tim trong Photoshop cũng là thủ thuật rất phù hợp với bạn. Nó cũng hoàn toàn đơn giản như cách tạo hiệu ứng chữ Shiny Textured Chrome trong bài viết này.
Hướng dẫn tạo hiệu ứng chữ Shiny Textured Chrome trong Photoshop
Những thứ cần chuẩn bị để tạo hiệu ứng chữ Shiny Textured Chrome.
- Font chữ TililliumMaps.
- Texture metal ( Sử dụng để ghép với ảnh nền).
- OF Flare (Sử dụng để tạo hiệu ứng cho ảnh).
- Pattern Small ( Tạo hiệu ứng cho bức hình).
- Gradients Chromes và CPS True Sky Gradient, tạo hiệu ứng cho chữ.
Tất cả những thứ trên bạn đọc có thể tải TẠI ĐÂY, Taimienphi.vn đã tóm gọn nó lại cho bạn đọc.
Cách tạo Parttern
Trước khi đi vào bài viết, hãy thêm Parttern vào trước nhé.
Bước 1: Mở Pattern Small ở trong bộ tải ở trên và ném vào Photoshop
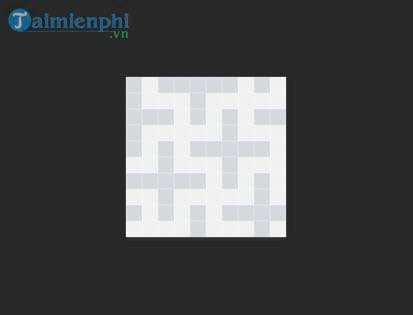
Sau đó lựa chọn Edit >Define Pattern.

Cuối cùng bạn đặt tên cho Pattern mới để tạo.

Tạo hiệu ứng chữ Shiny Textured Chrome
Bước 1: Đầu tiên hãy mở Photoshop lên vào tạo một file mới có tỷ lệ 1920 x 1080 pixel với mật độ Resolution là 200.
Lưu ý: Các thông số trên có thể thay đổi sao cho hợp với bạn nhất.

Sau đó thiết lập màu cho Foreground là #6c6c6c như hình dưới.

Và màu của Background là #414141.

Bước 2: Tiếp theo sử dụng công cụ Gradient, chọn cách đổ màu là Foreground to Background như hình dưới.

Và đổ màu từ chính giữa kéo sang một góc bất kỳ.

Bước 3: Tiếp theo bạn sử dụng Textute Metal có ở đầu bài ném vào trong file mới này, độ to nhỏ bạn tùy chỉnh sao cho hợp lý là được và chuyển nó sang chế độ Multiply.

Bước 4: Chúng ta sử dụng font chữ Tililium và viết một chữ bất kì, ở đây chúng tôi viết chữ Taimienphi.vn, sau đó nhân đôi layer lên nhé.

Ở Layer Taimienphi.vn Copy bạn để fill 0%.

Bước 5: Click đúp vào layer chữ chính (hoặc chuột phải chọn Blending Options) và bắt đầu chỉnh sửa như hình dưới.

Tiếp theo bạn chỉnh lại hiệu ứng trong Contour ở dưới nhé, để Range 50%.

Trong phần Texture bạn lựa chọn Pattern Small đã hướng dẫn ở đầu bài rồi nhé.

Trong phần Stroke hãy làm chính xác những thông số có trong ảnh, đặc biệt phần Fill Type phải chuyển sang dạng Gradient để sử dụng Stainless Stell 30pot.

Stainless Stell 30pot là Gradient nằm trong Chromes của chúng tôi, bạn chỉ cần chọn Load Gradients để lấy nó ra.

Và tìm đến Gradient có tên là Stainless Stell 30pot để chọn.

Cuối cùng chúng ta sẽ được kết quả như hình dưới.

Bước 6: Bây giờ tại phần Layer bạn nhân đôi layper Taimienphi.vn Copy lên rồi tạo hiệu ứng chữ cho Layer này trong Blending Options nhé.

Trong phần Bevel & Emboss, hãy làm chính xác những gì mà hình ở dưới để có được hiệu ứng chính xác nhất,

Tiếp theo là Contour với cách thực hiện tương tự.

Trong phần Stroke bạn thực hiện tương tự như vậy, riêng hiệu ứng chọn Gradient bạn sẽ không phải làm lại vì đã được lưu từ layer trước đó.

Tiếp theo là inner Glow, tạo hiệu ứng bên trong, bạn lưu ý chọn màu thay vì dải màu cho Inner Glow ở mục Structure.

Cụ thể bạn chỉnh màu #e8e8e8.

Kết quả sau khi thực hiện ở Layer Taimienphi.vn Copy 2.

Bước 7: Tiếp theo chúng ta tạo vệt sáng, đây là điểm mấu chốt để tạo hiệu ứng chữ Shiny Textured Chrome vì thế bạn cần phải thực hiện thử đi thử lại bước này nhiều lần. Đầu tiên sử dụng OF Flare, ảnh nền có trong bộ tải ở trên cho vào làm Layer trên cùng, kích cỡ ra sao tùy bạn chọn.

Tiếp theo chọn Image >Adjustmnets >Levels để chỉnh độ sáng cho ảnh.

Để chỉnh độ sáng bạn phải chọn biểu tượng cây bút rồi chấm ra ngoài màn hình, ở bước này thành công hay không rất cần sự cẩn thận của bạn, nếu sai hãy nhấn Ctrl + Z để hồi lại thao tác.

Sau đó chuyển Layer OF Flare này sang Linear Dodge (Add).

Kết quả sẽ được như hình dưới.

Bước 8: Nhân đôi Layer chưa OF Flare này lên và chọn một vị trí bất kỳ trên chữ của bạn sao cho hợp lý với bức hình là được.

Bước 9: Click vào icon Create new fill or adjustment layer và lựa chọn Gradient.

Trong Gradient bạn tạo ra tạo màu theo thứ tự từ trái qua phải và đẩy Scale lên 200%.

Cụ thể màu từ bên trái sẽ là #6d6d6d và bên phải sẽ là #333333.

Sau đó chuyển layer này sang chế độ Overlay nhé.

Bước 10: Thực hiện lại thao tác click vào icon Create new fill or adjustment layer nhưng lần này chúng ta chọn Gradient Map.

Trong mục Gradient Map bạn loading Gradient CPS True Sky Gradient, sau đó tím tên CPS True Sky Sunset rồi xác nhận sử dụng.

Sau đó chuyển layer sang Color, để Opacity là 50%.

Cuối cùng hãy nhìn thành quả của bạn sau khi tạo hiệu ứng chữ Shiny Textured Chrome xong.

Một phiên bản khác của Shiny Textured Chrome khi bạn chỉnh sửa đồ thị trong Bevel & Emboss.

Như vậy chúng ta đã hoàn tất quá trình tạo hiệu ứng chữ Shiny Textured Chrome trên Photoshop rồi đấy.
Với hướng dẫn trên bạn đã hiểu được việc tạo hiệu ứng chữ Shiny Textured Chrome rất kỳ công phải không nào, nhưng nếu bạn làm quen với Photoshop thì thao tác sẽ được rút ngắn lại. Đặc biệt khi sử dụng thành thạo phím tắt Photoshop sẽ giúp bạn loại bỏ được khá nhiêu thao tác thừa trong quá trình sử dụng. Bạn sẽ thấy ngạc nhiên khi mà làm thủ thuật như trong bài viết này chỉ tốn một nửa thời gian khi đã thành thạo phím tắt Photoshop cũng như vị trí các công cụ.
https://thuthuat.taimienphi.vn/cach-tao-hieu-ung-chu-shiny-textured-chrome-trong-photoshop-23973n.aspx
Nghoài ra, bạn có thể dùng Photoshop để làm nét ảnh của mình trước khi đăng lên facebook hoặc zalo, biết rằng có nhiều cách làm nét ảnh khác nhau nhưng khi đang dùng Photoshop thì bạn nên làm nét ảnh bằng Photoshop luôn nha