Chèn chữ cháy đẹp bằng Photoshop không hẳn là một thủ thuật, chúng tôi đơn giản chỉ chia sẻ những thứ đơn giản và dễ thực hiện nhất trên Photoshop mà bạn có thể áp dụng được ngay.
Với cách chèn chữ cháy đẹp bằng Photoshop trong bài viết này, bạn sẽ có thêm một kho tàng "tài nguyên" quý giá để phục vụ cho những bức ảnh chụp bạn đêm, tạo nên hiệu ứng pháo bông vô cùng thú vị với cách chèn chữ cháy đẹp bằng Photoshop. Vậy cụ thể đó là gì và cách làm ra sao? hãy cùng xem hướng dẫn dưới đây.

Chèn chữ cháy đẹp bằng Photoshop
Hướng dẫn cách chèn chữ cháy đẹp bằng Photoshop
- Trước tiên bạn đọc cần phải tải Photoshop về máy, tốt hơn hết hãy sử dụng đúng phiên bản trong bài viết này để đảm bảo hướng dẫn chính xác nhất, tải Photoshop tại đây.
Ngoài ra, các bạn có thể tải
- Download Photoshop CS6
- Download Photoshop CC 2020
- Tiếp sau đó bạn cần tải hiệu ứng chữ cháy TẠI ĐÂY.
Bước 1: Sau khi hoàn tất việc tải chữ cháy hiệu ứng pháo bông, chúng ta tiến hành giải nén ra và mở Photoshop lên, bắt đầu cách chèn chữ cháy đẹp bằng Photoshop.
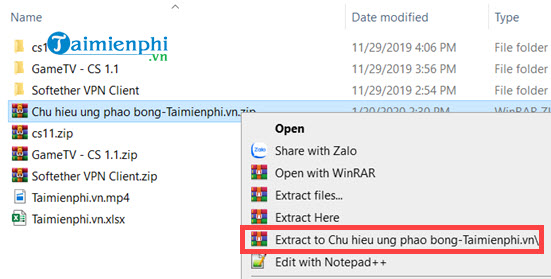
Bước 2: Trong này bạn sẽ thấy có vô số mẫu có sẵn về hiệu ứng chữ nhưng không phải mẫu nào cũng dùng được.

Bởi với người mới chúng ta nên sử dụng các loại mẫu chữ PNG, là loại mẫu đã tẩy nền và chỉ việc copy để sử dụng thôi.

Bước 3: Ví dụ như chúng ta có một bức ảnh như thế này, giờ hãy chèn chữ cháy đẹp bằng Photoshop cho bức ảnh này.

Bước 4: Mở hiệu ứng chữ cháy định dạng PNG trong Photoshop lên, ở đây bạn sẽ thấy toàn bộ bảng chữ cái Latin với hiệu ứng làm sẵn và không có nền.

Bước 5: Lúc này chúng ta sử dụng công cụ Rectangular Marquee Tool để tiến hành khoanh vùng vị trí cần copy.

Bước 6: Bước tiếp theo chúng ta khoanh vùng vị trí chữ cần sao chép rồi nhấn tổ hợp phím Ctrl + C để copy.

Bước 7: Quay trở lại bức ảnh gốc nhấn Ctrl + V để paste sang bức ảnh này.

Căn chỉnh lại một chút để chèn chữ cháy đẹp bằng Photoshop phù hợp hơn với ảnh.

Thành quả cuối cùng của bạn sau khi áp dụng cách chèn chữ cháy đẹp bằng Photoshop với các chữ tự chọn.

Như vậy chúng ta vừa hoàn tất hướng dẫn cách chèn chữ cháy đẹp bằng Photoshop, một thủ thuật đơn giản trên Photoshop và ngoài ra chúng ta đã có thêm một kho tàng dữ liệu phụ vụ cho chỉnh sửa Photoshop nữa.
Sử dụng Photoshop đem lại cho người dùng khả năng sáng tạo không giới hạn, do đó nếu biết một chút kiến thức sử dụng Photoshop thôi bạn sẽ thấy nó hữu ích cho công việc của bạn.
https://thuthuat.taimienphi.vn/cach-chen-chu-chay-dep-bang-photoshop-55651n.aspx
Hơn thế nữa sử dụng Photoshop không hề khó nếu như bạn nắm bắt được các phím tắt trong Photoshop. Tham khảo các phím tắt trong Photoshop được chúng tôi biên soạn tại đây nâng cao trình độ hơn cho chính bạn.