Để thêm chữ vào ảnh trong Photoshop thì không quá phức tạp, tuy nhiên làm thế nào để thêm chữ giúp bức ảnh hấp dẫn người xem thì không phải ai cũng biết, trong bài viết này Taimienphi sẽ giới thiệu đến người dùng cách thêm chữ vào ảnh trong Photoshop CC 2020 sao cho đơn giản và đẹp mắt.
Phương pháp hay cách thêm chữ vào ảnh trong Photoshop là một những kỹ năng cơ bản mà người dùng cần biết khi tìm hiểu về phần mềm thiết kế này. Ở phiên bản Photoshop CS6 cũ, tính năng này chưa có nhiều tùy chỉnh cho người dùng, tuy nhiên với phiên bản Photoshop CC 2020 mới, người dùng đã có thêm nhiều cách viết chữ lên ảnh đa dạng, đẹp mắt hơn.

Cách thêm chữ vào ảnh trong Photoshop
1. Cách thêm chữ vào ảnh trong Photoshop
Bước 1: Mở file hình ảnh bất kỳ mà bạn muốn chèn thêm chữ trên Photoshop. Taimienphi khuyên bạn nên cài đúng phiên bản Photoshop CC 2020 mới nhất để được cập nhật chức năng mới, thực hiện hướng dẫn được chính xác.
- Tải Photoshop CC 2020 tại đây: Download Photoshop CC 2020
Bước 2: Nhấn chọn công cụ Type Tool (phím tắt T) thường được đặt mặc định trên bảng công cụ bên trái màn hình. Khi kích hoạt công cụ này, Photoshop cho người dùng 4 công cụ - cách trình bày chữ để lựa chọn.
- Horizontal Type Tool : Nhập chữ theo chiều ngang
- Vertical Type Tool : Nhập chữ theo chiều dọc
- Horizontal Type Mask Tool : Tạo vùng chọn có hình chữ cái theo chiều ngang
- Vertical Type Mask Tool : Tạo vùng chọn có hình chữ cái theo chiều dọc
Trong ví dụ này, Taimienphi sẽ lựa chọn công cụ Horizontal Type Tool .
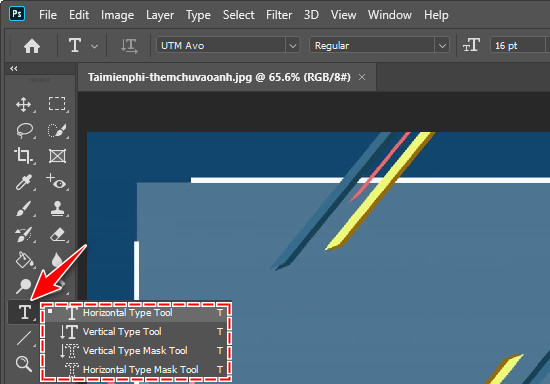
Bước 3: Khi đã lựa chọn hay kích hoạt công cụ Type Tool con trỏ chuột sẽ chuyển thành hình dạng nhập liệu, giống như khi bạn soạn văn bản. Hãy nhấn vào vùng ảnh mà bạn cần thêm chữ vào bắt đầu nhập liệu.

Sau khi nhập liệu xong, bạn cảm thấy văn bản bị lệch, thừa ra khỏi hình thì hãy nhấn tổ hợp phím Ctrl + T và kéo về vị trí mong muốn.
Như vậy, bạn đã thêm chữ vào ảnh trong Photoshop CC 2020 thành công nhưng chưa thật sự đẹp mắt. Người dùng có thể sử dụng thêm công cụ hỗ trợ để tác phẩm hoàn thiện hơn.
2. Tùy chỉnh chữ trong hình ảnh
Quan sát trên thanh thực đơn phía trên của màn hình, bạn sẽ thấy công cụ Type Tool cung cấp cho người dùng rất nhiều tùy chọn như:
- Font chữ : Người dùng có thể tham khảo các Font chữ đẹp được Việt Hóa tại đây.
- Kiểu chữ : Các tùy chọn đi kèm với Font chữ, thông thường là chữ thường, in đậm, in nghiêng.
- Cỡ chữ : Tùy chỉnh kích cỡ của chữ.

- Căn lề : Căn lề trái, phải và căn giữa.
- Màu chữ : Tùy chỉnh màu sắc cho văn bản.

Ngoài ra, Photoshop CC 2020 còn cung cấp rất nhiều tùy chọn khác, giúp người dùng thêm chữ vào ảnh đẹp mắt, đúng ý muốn.
3. Tạo viền, hiệu ứng bóng đổ cho chữ
Để thêm chữ vào ảnh cho nổi bật, người dùng có thể tạo các hiệu ứng nổi, tạo viền cho chữ.
Bước 1: Nhấn chuột phải vào Layer Text trong bảng Layer bên phải màn hình, chọn Blending Options .

Bước 2: Trong bảng Layer Style , bạn nhấn chuột trái đánh dầu vào dòng Stroke . Tại đây, bạn cũng tinh chỉnh lại thiết lập để tạo viền cho đẹp mắt.
- Size : Kích cỡ viền
- Postion : Kiểu viền chữ
- Opacity : Độ trong suốt của viền
- Color : Tùy chỉnh màu sắc của viền
Sau khi hoàn thành, bạn nhấn OK để lưu lại thiết lập.

Bước 3: Cũng trong bảng Layer Style , bạn nhấn chuột trái vào dòng Drop Shadow để kích hoạt hiệu ứng đổ bóng. Người dùng có thể tham khảo một số mục thiết lập như sau:
- Blend Mode : Các kiểu đổ bóng
- Color (Nằm cùng dòng Blend Mode): Thiết lập màu sắc của bóng đổ
- Opacity : Độ trong suốt, đậm nhạt của bóng
- Angle : Tùy chỉnh hướng bóng đổ.
- Distance : Điều chỉnh cự ly của bóng với chữ.
- Spread : Tạo độ tràn của hiệu ứng
- Size : Tùy chỉnh kích cỡ của bóng.
Tinh chỉnh xong, bạn cũng nhấn OK để lưu lại thiết lập.

Kết quả cuối cùng khi thêm chữ vào ảnh sẽ tương tự như hình minh họa dưới đây.

https://thuthuat.taimienphi.vn/cach-them-chu-vao-anh-trong-photoshop-cc-2020-56295n.aspx
Như vậy, Taimienphi đã hướng dẫn đến bạn cách thêm chữ vào ảnh trong Photoshop chi tiết với các tùy chỉnh, thiết lập đặt mắt. Hy vọng sau khi tham khảo bài viết, người dùng sẽ có thể tự mình thêm chữ vào ảnh đẹp mắt, ý nghĩa đúng với mong muốn của mình. Ngoài ra, để giúp tác phẩm chân thực hơn, người dùng có thể tham khảo thêm cách tạo hiệu ứng bóng đổ trong Photoshop CC 2020 tại đây.