Cách tạo hiệu ứng Watercolor cho ảnh bằng Photoshop khá đơn giản và dễ thực hiện. Chỉ với các bước dưới đây là bạn đã có thể tạo được hiệu ứng Watercolor cho hình ảnh của mình.
Photoshop được coi là bậc thầy phù thủy trong lĩnh vực chỉnh sửa ảnh hiện nay, sử dụng Photoshop, bạn có thể chuyển bức ảnh của mình trở nên độc đáo và thú vị theo nhiều cách khác nhau. Thực hiện theo các bước dưới đây để tạo hiệu ứng Watercolor cho ảnh bằng Photoshop.
Nếu thực hiện các thao tác một cách chính xác và cẩn thân, bức ảnh của bạn sẽ có kết quả như sau.

Chuẩn bị các thành phần dưới đây để tạo hiệu ứng Watercolor cho ảnh bằng Photoshop
- Model (Stock)
- Paper 1
- Paper 2
- Watercolor 1
- Watercolor 2
- Watercolor 3
- Watercolor 4
- Watercolor 5
- Nhánh cây 1
- Nhánh cây 2
- Hình ảnh hoa
- Hình ảnh bướm
- Halftone images
- Wiresframes
- Splatter brushes
Bước 1: Tạo một tài liệu mới và fill tài liệu bằng màu trắng. Trong phần hướng dẫn này Tải miễn phí sử dụng tài liệu có kích thước 1200x800, tuy nhiên bạn có thể sử dụng kích thước tùy chọn. Mở Paper 1 Stock và di chuyển nó vào phần canvas màu trắng và xoay (chọn Edit =>Transform =>Rotate 90 CCW .
Kích chuột phải vào layer này và chọn Convert to Smart Objects . Sau đó chọn Flip Horizontal :
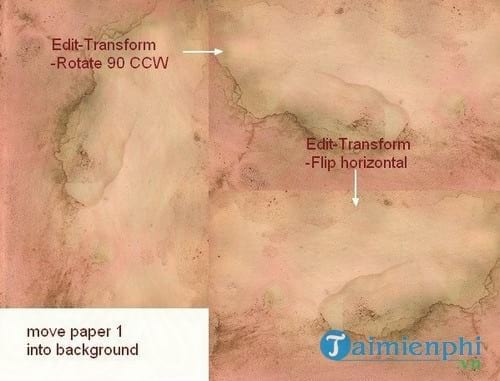
Thiết lập Lower opacity là 30%:

Bước 2: Mở Stock Paper 2 , sử dụng công cụ Rectangular Marquee Tool để tạo vùng chọn ở góc trên cùng bên trái và sử dụng công cụ Move Tool (V) để kéo vùng đã chọn vào hình ảnh và thiết lập Lower opacity thành 30%.

Bước 3: Sử dụng layer adjustment để thay đổi màu sắc hình ảnh. Truy cập Layer =>New Adjustment Layer =>Hue/Saturation.

Bước 4: Tách model và di chuyển vào phần trung tâm, sau đó sử dụng layer mask để xóa các phần cạnh cứng và blend model trên background.

Bước 5: Sử dụng một số layer adjustment (Hue/Saturation , Color Balance , Curves ) kết hợp với Clipping Mask để làm giảm độ sáng và độ bão hòa cho model.

Tiếp theo sử dụng brush đen mềm được thiết lập Opacity 100% và 20-30% để xóa một số phần trên layer mask Curves . Như bạn có thể nhìn thấy kết quả trong hình ảnh dưới đây.

Bước 6: Kéo Watercolor 1 vào phía trên cùng hình ảnh, đặt ở vị trí dưới layer model. Sau đó chuyển đổi thành Smart Objects và thay đổi mode thành Multiply 100% và xóa một số phần cạnh cứng bằng layer mask.

Nhân đôi layer này và di chuyển sang phía bên phải sau khi lật layer theo chiều ngang. Sử dụng layer mask để tạo giao diện như dưới đây:

Bước 7: Thêm tiếp Watercolor 2 và thiết lập phía dưới layer model và xóa các phần không mong muốn đi bằng layer mask.

Nhân đôi layer này và lật layer theo chiều ngang. Sử dụng layer mask để xóa bỏ một số phần. Lúc này bạn có hiệu ứng vai trông khá bắt mắt.

Bước 8: Sau khi chuyển đổi nhánh cây 1 thành Smart Objects và giảm kích thước (kích thước nhỏ hơn layer model), đặt nhánh cây 1 vào vị trí trên đỉnh đầu model. Thêm layer mask vào layer này và sử dụng công cụ Polygonal Lasso Tool (L) để tạo vùng lựa chọn ở cạnh của nhánh cây và sử dụng brush đen (không sử dụng brush mềm) để xóa phần phía dưới và một số nhánh cây khác như hình dưới đây:

Bước 9: Thêm một layer Curves (Clipping Mask) để chỉnh độ sáng của nhánh cây:

Bước 10: Mở ảnh nhánh cây 2. Lấy một phần từ hình ảnh này và đặt vào vị trí ở phía trên bên phải đầu của model, sau đó nhân đôi phần hình ảnh đó, đặt tên từ 1 đến 3. Lật hình ảnh số 2 theo chiều ngang, sau đó đặt xung quanh phần đầu của model. Sử dụng layer mask để xóa phần dưới cùng của ảnh 3.


Bước 11: Màu của những nhánh cây này tối hơn so với màu nền background, do đó bạn cần chỉnh sáng màu nhánh cây. Để làm được điều này, đầu tiên chọn các layer này sau đó nhấn tổ hợp phím Cmd/Ctrl+G để nhóm các layer lại. Thay đổi chế độ (mode) của group này từ Pass Through (chế độ group mặc định) thành Normal 100% . Trên layer 3, truy cập Layer =>New Adjustment Layer =>Curves.

Do chế độ đã thay đổi thành Normal 100% nên layer Curves này chỉ ảnh hưởng đến các layer trong group này (các nhánh 2).

Bước 12: Tạo một layer mới ở trên cùng. Thiết lập foreground và background lần lượt thành #a8ba81 và #012955 . Sử dụng công cụ Rectangular Marquee Tool để tạo một hình vuông trên hình ảnh, sau đó chọn Filter =>Render =>Clouds . Sau khi áp dụng bộ lọc Clouds filter, chọn Filter =>Pixelate =>Mosaic.

Filter =>Distort =>Polar Coordinates.

Bước 13: Chuyển đổi kết quả này thành Smart Object , giảm dung lượng và thay đổi chế độ (mode) thành Hard Light 100%.
Sử dụng tổ hợp phím Cmd/Ctrl+T để xoay và di chuyển nó sang phía má bên phải của model và xóa các phần không mong muốn bằng layer mask:

Nhân đôi layer này và di chuyển sang phía má bên trái, dưới vùng mắt của model, ẩn các phần bên trái của layer bằng brush đen và layer mask.

Sử dụng layer Color Balance (Clipping Mask) để thay đổi màu sắc của hiệu ứng này:

Bước 14: Tạo một layer mới và sử dụng brush cứng có mã màu #012955 để tạo một số đốm dưới mắt trái. Trước khi thêm đốm, nhấn phím F5 để thay đổi thiết lập cho brush này.


Kích đúp chuột vào layer này và áp dụng Gradient Overlay cho các đốm:



Bước 15: Tạo một layer mới cho phần môi, fill layer này với mã màu #779370 , sau đó thay đổi mode thành Hard Light 100%.
Đặt tên cho layer này là Color Lips .

Bước 16: Sử dụng một layer mới, thay đổi brush thành splatter và thiết lập foreground thành #83192d .
Sử dụng brush số 681 có kích thước khoảng 100 px để quét qua môi. Nhấn và giữ phím Ctrl/Cmd trong quá trình click chọn layer Color Lips , sau đó click chọn Add layer mask. Sau khi thực hiện xong, thay đổi mode thành Overlay 100%.

Tạo một layer mới và sử dụng Splatter Brush số 481 để tạo vết trên môi và cằm, chuyển đổi và thiết lập mode thành Overlay 100%:

Bước 17: Lấy Watercolor 3 và dán vào mắt bên phải model sau khi đã xoay và giảm kích thước. Thay đổi mode thành Multiply 100% và sử dụng layer mask để tạo hiệu ứng mờ:

Bước 18: Sử dụng Curves và Color Balance layers (Clipping Mask) để thay đổi màu sắc hiệu ứng Watercolor này.


Bước 19: Dán Watercolor 4 vào hình ảnh và thay đổi mode thành Multiply 100%.

Kích chuột phải vào đó, chọn Blending Options . Nhấn và giữ phím Alt/Option trong quá trình kéo thanh trượt trắng This Layer để giảm hiệu ứng. Sau đó sử dụng layer mask để xóa các hiệu ứng trên khuôn mặt và xung quanh khuôn mặt của model:


Bước 20: Thêm một layer Curves vào layer này (Clipping Mask):

Bước 21: Mở Watercolor 5 (gói). Chọn một Watercolor 5 để làm việc và di chuyển nó lên phía trên bên phải đầu của model.

Thay đổi mode thành Multiply 100% và sử dụng layer mask để xóa phần trên khuôn mặt của model:

Bước 22: Sử dụng một hình ảnh watercolor khác để thêm vào phía bên trái đầu của model, thiết lập mode thành Multiply 100% và xóa các phần không mong muốn:

Sử dụng layer Hue/Saturation để thay đổi màu sắc hiệu ứng:

Bước 23: Thêm màu sắc vào watercolor texture ở phía bên trái đầu của model, ở vị trí thấp hơn, thay đổi mode thành Multiply 100% và ẩn các phần không cần thiết bằng layer mask:

Nhân đôi layer này và di chuyển đến giữa trán của model, sử dụng layer mask:

Bước 24: Tạo group cho layer này giống như các bước tạo cho group nhánh cây 2 và thay đổi mode của group thành Multiply 100%. Sử dụng layer Hue/Saturation trong group để giảm độ bão hòa.

Bước 25: Mở hình ảnh có hoa. Sử dụng công cụ Move Tool để kéo hoa vào phần trán của model. Sau đó tạo một layer mới dưới layer hoa, sử dụng brush đen được thiết lập Opacity 40-50% để sơn phần phía dưới hoa để tạo bóng:

Bước 26: Thay đổi màu sắc của hoa bằng layer Hue/Saturation.

Bước 27: Mở gói halftone images. Chọn một halftone image đặt vào vị trí bên trái đầu của model, thay đổi mode thành Soft Light 100% và ẩn một số phần bằng layer mask:

Chọn một halftone image có nhiều màu để đặt vào vị trí giữa hoa. Thiết lập mode thành Multiply 100% và xóa phần phía dưới đi.

Bước 28: Sử dụng gói wire frames đặt ở phía bên phải đầu của model và thiết lập mode thành Soft Light 100%.

Bước 29: Tạo một layer mới ở phía trên cùng. Sử dụng brush mềm có mã màu #b4ad92 để chỉnh sáng phần trên đầu của model và các yếu tố pha trộn với nhau. Thay đổi mode thành Overlay 100%.

Bước 30: Mở gói có hình bướm. Chọn 3 hình và di chuyển vào hình ảnh, sắp xếp theo vị trí dưới đây:

Tạo group cho bướm và thay đổi mode của group thành Normal 100%. Tạo một layer Curves trong group này để chỉnh sáng và thay đổi màu sắc của bướm:


Bước 31: Tạo một số layer adjustment ở phía trên trong cửa sổ Gradient Map .

Thiết lập layer Gradient Map thành Soft Light mode 100% và thiết lập Color Balance và Levels như hình dưới đây:

Và đây là kết quả cuối cùng sau khi tạo hiệu ứng watercolor cho ảnh bằng Photoshop thành công.

Sau khi tạo hiệu ứng Watercolor cho bức ảnh của mình, các bạn có thể ghi chữ hoặc chèn logo lên để xác nhận bản quyền hình ảnh, cách chèn chữ vào ảnh trong photoshop hay gõ tiếng việt trong Photoshop đã được Taimienphi giới thiệu trong các bài thủ thuật trước đây, nếu quan tâm, mời các bạn tham khảo cách chèn chữ vào ảnh trong Photoshop nhé.
Ngoài hiệu ứng Watercolor ra, nếu bạn thích viết tên của mình theo kiểu chữ nham thạch độc đáo, bạn tham khảo cách tạo hiệu ứng chữ nham thạch trong Photoshop để có thể tự mình thiết kế ra kiểu chữ đẹp này.
https://thuthuat.taimienphi.vn/cach-tao-hieu-ung-watercolor-cho-anh-bang-photoshop-24022n.aspx
Trong quá trình sử dụng Photoshop để thiết kế, người dùng sẽ gặp phải 1 hay nhiều lỗi Photoshop mà mình không thể biết trước được, nếu gặp lỗi Photoshop, các bạn cần xác minh rõ nguyên nhân và tìm ra hướng khắc phục tốt nhất để tránh trường hợp phải tải và cài lại Photoshop.