Làm mờ hậu cảnh ảnh giúp ảnh chuyên nghiệp hơn. Với Photoshop, bạn có thể dùng Gaussian Blur, Lens Blur hoặc Field Blur để tạo hiệu ứng mờ tự nhiên. Tải Miễn Phí sẽ hướng dẫn chi tiết từng bước dễ thực hiện.
Dưới đây là cách làm mờ hậu cảnh ảnh bằng Photoshop đơn giản, giúp ảnh trông chuyên nghiệp hơn với các công cụ Gaussian Blur, Lens Blur và Field Blur.
Hướng dẫn các bước thực hiện
Trước tiên, bạn cần tải phần mềm về máy.
=> Link tải Photoshop CC 2020
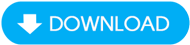
=> Link tải Photoshop CS6
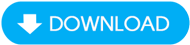
Cách làm mờ hậu cảnh ảnh:
Giả sử: Chúng ta có một tách cafe có bình hoa đằng sau. Ở đây. Tải Miễn Phí sẽ làm mờ bình hoa.

Bước 1: Đầu tiên hãy phóng to hình ra để chúng ta khoanh vùng đối tượng cần bảo vệ ( không bị làm mờ). Có thể nhấn phím tắt Z để truy cập nhanh vào công cụ Zoom.

Bước 2: Sau đó bạn sử dụng công cụ Polygonal Lasso Tool hoặc Magnetic Lasso Tool. Bạn có thể sử dụng 1 trong 2 và ví dụ này Taimienphi.vn sử dụng Polygonal Lasso Tool.

Bước 3: Sau đó bạn khoanh vùng tất cả những nơi cần bảo vệ, sau khi khoanh được 1 vòng với các đối tượng cần được bảo vệ xong tiếp tục nhấn tổ hợp phím Ctrl+ Shift + I để đảo ngược khu vực cần xóa.

Bước 4: Sau đó bạn có thể sử dụng như công cụ trong hình là Blur Tool và di vào tất cả các khu vực bị đảo ngược.

Kết quả bình hoa phía sau đã bị làm mờ, bạn càng di nhiều thì càng mờ và hãy chú ý sao chi di hợp lý nhất để tránh ảnh bị ảo. Sử dụng phím Ctrl + Z hoặc Ctrl + Shift + Z để đảo ngược lại bước trước nếu như làm mờ quá tay.

Bước 1: Thêm một cách khác tại Bước 4, đó là chúng ta có thể sử dụng công cụ Filter >Blur > chọn Gaussian Blur.

Bước 2: Tại đây bạn chỉ cần chỉnh Radius.

Bước 3: Kết quả sau khi làm mờ với bộ lọc Gaussian Blur sẽ được như hình dưới đây.

Bạn đọc có thể so sánh trước và sau để cảm nhận được sự khác biệt.

https://thuthuat.taimienphi.vn/huong-dan-lam-mo-hau-canh-anh-bang-photoshop-43461n.aspx
Làm mờ hậu cảnh ảnh bằng Photoshop cần sự tỉ mỉ để tạo hiệu ứng tự nhiên, tránh làm quá tay khiến ảnh thiếu chân thực. Bạn có thể sử dụng Gaussian Blur, Lens Blur hoặc Layer Mask để kiểm soát độ mờ tốt hơn.