Cách che mặt trên ảnh bằng Photoshop là một trong những thủ thuật hết sức đơn giản nhưng lại thường xuyên được người dùng sử dụng khi muốn loại bỏ hay giấu đi những chi tiết trên một bức ảnh, nếu chưa biết che mặt hay làm mờ ảnh trong Photoshop như thế nào, bài viết này sẽ là hướng dẫn chi tiết dành cho bạn.
Phần mềm Photoshop cung cấp cho người dùng rất nhiều tính năng chỉnh sửa ảnh. Để che mặt trên ảnh bằng Photoshop, bạn có thể kết hợp nhiều công cụ trong phần mềm để che, làm mờ hay thậm chí là xóa hẳn đối tượng ra khỏi bức hình hiệu quả nhưng nhìn vẫn hết sức tự nhiên.

Cách che mặt trên ảnh bằng Photoshop
Tuy nhiên, thủ thuật xóa hay loại bỏ đối tượng dư thừa trong hình bằng Photoshop sẽ được Taimienphi giới thiệu chi tiết trong một bài viết khác. Bây giờ, chúng ta hãy cùng đi tìm hiểu về 2 thủ thuật tuy đơn giản nhưng lại giúp che mặt trên ảnh bằng Photoshop hiệu quả nhé.
Hướng dẫn che mặt trên ảnh bằng Photoshop
Trong bài viết này, Taimienphi sử dụng phần mềm Adobe Photoshop CC 2019 để thực hiện thủ thuật. Ở các phiên bản khác, vị trí các tính công cụ hay phím tắt có thể khác biệt. Để đảm bảo quá trình tìm hiểu thủ thuật diễn ra được suôn sẻ, máy tính của bạn nên cài phần mềm Photoshop CS6 trở lên.
Nếu chưa biết tìm bộ cài đặt Photoshop ở đâu, bạn có thể tham khảo danh sách liên kết bên dưới.
=> Link tải Photoshop CC 2020
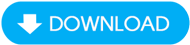
=> Link tải Photoshop CS6

=> Link tải Photoshop CC 2019

Sau khi đã cài đặt xong, bạn mở hình ảnh cần chỉnh sửa bằng Photoshop và thực hiện theo hướng dẫn.
Cách 1. Che mặt trên ảnh bằng Photoshop bằng Mosaic
Bước 1: Trước tiên, bạn cần chọn khu vực cần che trên ảnh. Để làm điều này, cách đơn giản nhất là bạn sử dụng công cụ khoanh vùng.
- Marquee Tool (phím tắt M): Khoanh vùng theo hình khối;
- Lasso Tool (Phím tắt L): Khoanh vùng linh hoạt;
Chọn công cụ, sau đó bạn giữ và kéo để chọn đúng vùng mình muốn khoanh lại.

Bước 2: Nhấn vào mục Filter trên thanh thực đơn, tiếp tục nhấn vào Pixelate sau đó chọn tính năng Mosaic.

Bước 3: Cửa sổ làm việc Mosaic hiện ra, tại đây bạn có thể điều chỉnh mức làm vỡ, mờ hình ảnh trong mục Cell size hoặc kéo thanh trượt ở phía bên dưới. Chỉ số Cell size càng lớn, đối tượng được chọn sẽ càng được làm nhòe hơn.
Sau khi chỉnh sửa ưng ý bạn nhấn OK .

Kết quả, bạn sẽ dễ dàng che mặt hay làm mờ đối tượng trong ảnh như hình minh họa.

Cách 2. Làm mờ đối tượng trong Photoshop bằng Gaussian Blur
Bước 1: Tương tự như khi cách 1, bạn cần phải khoanh vùng khu vực cần che đi. Bạn có thể sử dụng Marquee Tool, Lasso Tool hay bất cứ công cụ nào mà bạn quen thuộc.

Bước 2: Tiếp theo bạn cũng nhấn vào mục Filter, sau đó là Blur và chọn Gaussian Blur .

Bước 3: Tại hộp thoại Gaussian Blur, bạn kéo thanh trượt hoặc điều chỉnh thông số trực tiếp trông phần Radius để tạo hiệu ứng mờ che mặt. Chỉ số Radius càng lớn, vùng chọn sẽ càng được làm mờ hơn.
Sau khi chỉnh xong, bạn nhấn OK để lưu thiết lập.

Với Gaussian Blur, hiệu ứng che mặt trên ảnh sẽ mịn hơn so với Mosaic.

https://thuthuat.taimienphi.vn/cach-che-mat-tren-anh-bang-photoshop-55251n.aspx
Tùy vào nhu cầu và trường hợp khác nhau, bạn có thể linh hoạt lựa chọn tính năng Gaussian Blur hay Mosaic khi cần che mặt hay làm mờ đối tượng trên ảnh bằng Photoshop. Ngoài ra, còn nhiều cách làm, hiệu ứng khác cũng có thể giúp bạn làm mờ, xóa đối tượng được chọn hiệu quả và thẩm mỹ. Còn bạn, bạn thường xuyên sử dụng công cụ nào để chỉnh sửa hay che mặt trong Photoshop? Hãy để lại bình luận bên dưới bài viết này nhé! Thay vì làm mờ ảnh, các bạn có thể làm nét hình ảnh của mình ngay trên Photoshop, tham khảo cách làm nét ảnh bằng Photoshop tại đây.
- Xem thêm: Cách làm nét ảnh bằng Photoshop