Tách một đối tượng ra khỏi một bức hình là một kỹ năng khá cơ bản và được sử dụng nhiều trong Photoshop. Tuy nhiên không phải ai cũng thực hiện kỹ thuật này một cách hiệu quả. Bài viết này Taimienphi.vn sẽ hướng dẫn các bạn sử dụng các công cụ trên Photoshop để tách người hoặc đối tượng ra khỏi ảnh, đảm bảo đạt độ chi tiết cũng như hiệu quả cao.
Photoshop là công cụ rất nổi tiếng trong lĩnh vực lồng ghép, chỉnh sửa ảnh, ... Và thao tác tách người ra khỏi ảnh cũng được công cụ xử lý khá chuyên nghiệp, giúp bạn có những bức ảnh đẹp, ấn tượng và khác lạ.
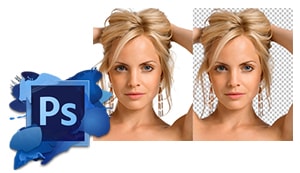
Hướng dẫn Tách người ra khỏi ảnh bằng Photoshop
Chuẩn bị:
- Download và cài đặt Photoshop trên máy tính tại đây:
- Bản full cài đặt Photoshop
- Bản dùng luôn, không cần cài đặt: Photoshop Portable
- Một bức ảnh cần tách người khỏi ảnh nền.
- Đối với ảnh có tóc, để tách được tất cả phần tóc bạn tham khảo bài tách tóc bằng Photoshop
Bước 1: Mở bức ảnh bạn cần tách người ra trong Photoshop.
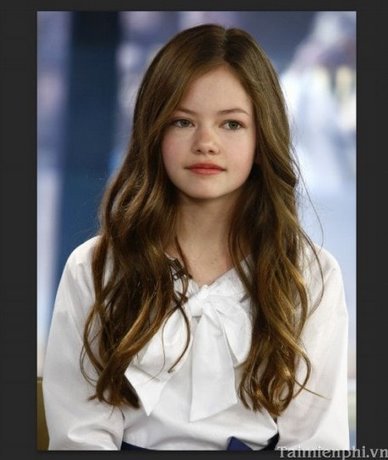
Bước 2: Tiếp theo, dùng công cụ Quick Selection Tool (W) để tạo vùng chọn bao quanh người cần tách trong ảnh.


Bước 3: Nhấn chuột phải vào bức ảnh và chọn Refine Edge.

Bước 4: Khi hộp thoại Refine Edge xuất hiện, các bạn thiết lập như trong hình.

Tiếp tục chỉnh các thông số như hình dưới

Bước 5: Đây là bước quan trọng nhất. Chúng ta sẽ dùng công cụ Refine Radius Tool(E) tô bao quanh đối tượng để lấy những chi tiết còn thiếu như tóc.

Bên cạnh đó, các bạn cũng có thể sử dụng công cụ Erase Refinements Tool(E) để xóa đi những vùng chọn bị dư.

Bước 6: Tại mục Output trong hộp thoại Refine Edge, thiết lập như trong hình rồi nhấn OK để xuất kết quả.

Ta được như sau:

Chèn một background khác để trông bức ảnh đẹp hơn.

https://thuthuat.taimienphi.vn/tach-nguoi-ra-khoi-anh-bang-photoshop-1917n.aspx
Chúng tôi vừa cùng các bạn thực hiện các thao tác tách người ra khỏi ảnh nền trong Photoshop, nhờ đó bạn có thể tạo những bức ảnh độc đáo, ấn tượng chỉ có ở riêng bạn. Ngoài ra, bạn có thể tham khảo các bài viết xăm hình bằng Photoshop để không phải đi xăm hình thật và còn rất đau nữa, bạn vẫn có thể những bức ảnh xăm mình đẹp nhất. Ngoài ra, với những bạn chẳng may chụp ngược sáng, tham khảo cách chỉnh sửa ngược sáng bằng Photoshop để cân bằng ánh sáng lại tốt hơn