Photoshop không chỉ giúp người sử dụng có thể chỉnh sửa ảnh, nó còn hỗ trợ vẽ các chi tiết cơ bản rất tốt, tạo ra các loại hình khối vô cùng đẹp mắt. Hướng dẫn dưới đây sẽ giúp bạn cách để vẽ đường thẳng Photoshop cũng như đường cong.
Từ trước đến nay Photoshop luôn được biết đến là phần mềm đồ họa số 1 thế giới với khả năng hỗ trợ sáng tạo là vô tận. Với cách vẽ đường cong Photoshop cũng như vẽ đường thẳng Photoshop trong bài viết này, chúng ta sẽ biết được thêm 1 thủ thuật hay lại vô cùng đơn giản mà bạn có thể áp dụng ngay tức thì.

Vẽ đường thẳng Photoshop, vẽ đường cong Photoshop
Cách vẽ đường thẳng, vẽ đường cong trong Photoshop
Lưu ý: Để có thể vẽ đường thẳng, vẽ đường cong trong Photoshop giống như hướng dẫn dưới đây, Taimienphi.vn khuyên bạn đọc nên tải phiên bản Photoshop mới nhất của chúng tôi tại đây, download Photoshop.
Ngoài ra, các bạn có thể tải phiên bản CS6 và CC 2020 được nhiều người sử dụng
- Download Photoshop CS6
- Download Photoshop CC 2020
1. Cách vẽ đường thẳng Photoshop
Bước 1: Để vẽ đường thẳng Photoshop rất đơn giản, chúng ta sẽ sử dụng ông cụ Line Tool (phím tắt U).
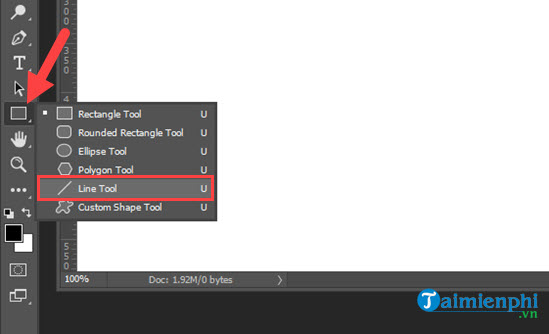
Bước 2: Ở phía trên sẽ có một loạt các công cụ cho bạn chọn bao gồm kiểu nét vẽ, kích cỡ hay màu. Cái này bạn có thể tự nghiên cứu sâu hơn khi biết cách vẽ đường thẳng Photoshop.

Bước 3: Và đơn giản thôi khi chúng ta chỉ việc kéo từ bên này sang bên kia là hoàn tất quá trình vẽ đường thẳng rồi, lưu ý khi vẽ bạn nên giữ shift khi vẽ 1 đường thẳng.

Bởi nếu không rất có thể đường thẳng của bạn sẽ như thế này, việc giữ shift sẽ giúp cho các nét vẽ được căn chỉnh chuẩn nhất.

2. Cách vẽ đường cong Photoshop
Bước 1: Để vẽ đường cong Photoshop chúng ta sử dụng một công cụ là Pen Tool (phím tắt P), công cụ này bao gồm cả vẽ đường thẳng, cong cũng như vẽ mọi loại đường tùy vào người sử dụng muốn.

Bước 2: Đầu tiên chúng ta vẫn vẽ đường thẳng bằng cách kéo từ đầu này sang đầu kia, lưu ý với công cụ này khi kéo nó sẽ tự dãn sang 2 bên.

Bước 3: Để kéo 1 bên bạn phải giữ Alt khi kéo, sẽ chỉ có 1 bên được kéo dài diện tích ra thôi.

Bước 4: Nhưng đó là đường thẳng, khi vẽ đường cong Photoshop chúng ta cần tới công cụ Add Anchor Point Tool ở ngay dưới đó.

Bước 5: Thông thường bạn chỉ cần chỉ vào từng đốt để thay đổi vị trí của nó.

Bước 6: Còn nếu muốn uống con đoạn đó chúng ta cần chỉ vào một điểm bất kỳ mà không phải đố.

Bước 7: Còn khi bạn muốn xóa đốt, giữ Alt và chỉ vào đốt, việc vẽ đường cong Photoshop với cách thức này cho các nét chữ thoải mái hơn.

Bước 8: Tương tự hãy áp dụng cho các đốt còn lại chúng ta sẽ được hình như dưới đây.

Bước 9: Ngoài ra người dùng có thể di cả đoạn xuống để sao chép nguyên 1 đoạn đường cong theo ý muốn. Như vậy cách vẽ đường cong Photoshop đã hoàn tất.

3. Cách tô màu cho đường cong trong Photoshop
Bước 1: Để tô màu rất đơn giản, chúng ta chỉ cần click chuột phải vào layer có chứa các đường cong đó, tại đây bạn chọn Stroke Subpath.

Bước 2: Trong này bạn chỉ cần lựa chọn Brush là xong.

Kết quả khi tô màu chúng ta sẽ được như dưới đây.

Lưu ý để tùy chỉnh màu cho các đường cong cũng như độ to và nhỏ bạn cần vào công cụ Brush(phím tắt B) trước đó.

Trong này sẽ cho bạn tùy chỉnh độ to và nhỏ cũng như màu sắc cần thiết để tô.

Trên đây chính là hướng dẫn cách vẽ đường thẳng, cong trong Photoshop. Người dùng có thể áp dụng nó và tự sáng tạo ra cho mình những tác phẩm nghệ thuật trong Photoshop.Trong bài viết bạn cũng thấy, có rất nhiều các phím tắt được sử dụng trong quá trình thao tác, phím tắt trong Photoshop là phần không thể thiếu và nếu không thuộc được các phím tắt trong Photoshop sẽ khiến bạn khó có thể nào làm việc hiệu quả được.
https://thuthuat.taimienphi.vn/cach-ve-duong-thang-duong-cong-trong-photoshop-56996n.aspx
Với những người mới, đừng quên các tính năng cơ bản trong Photoshop sẽ giúp ích cho bạn rất nhiều. Tham khảo ngay tính năng cơ bản trong Photoshop cho người mới mà bạn cần biết.