Vẽ không chỉ là tính năng cơ bản trên Photoshop, nó giúp người dùng sáng tạo rất nhiều nội dung trong quá trình thao tác. Với hướng dẫn vẽ hình tròn trong Photoshop dưới đây sẽ giúp bạn hiểu hơn về công cụ này.
Không chỉ vẽ hình tròn trong Photoshop, thông qua bài viết này bạn sẽ biết được thêm một công cụ giúp bạn vẽ được nhiều loại hình khác nhau. Kết hợp thêm nhiều hiệu ứng, các công cụ lại với nhau để có được kết quả tốt nhất.

Vẽ hình tròn trong Photoshop
Cách vẽ hình tròn trong Photoshop
Lưu ý: Để có thể vẽ hình tròn trong Photoshop giống như hướng dẫn dưới đây, Taimienphi.vn khuyên bạn đọc nên tải phiên bản Photoshop mới nhất của chúng tôi tại đây
=> Link tải Photoshop CC 2020 cho Windows
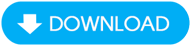
=> Link tải Photoshop CS6 cho PC

=> Link tải Photoshop CC 2019 cho PC

Bước 1: Đầu tiên chúng ta có một Layer mới như thế này, hãy cùng bắt đầu cách vẽ hình tròn trong Photoshop.

Bước 2: Công cụ sẽ giúp chúng ta vẽ hình tròn trong Photoshop trong bài viết này óc tên Elipse Tool (phím tắt U) như trong hình. Trong Elipse Tool bạn thấy còn rất nhiều công cụ vẽ hình khác.

Bước 3: Sau khi chọn bạn chỉ việc kéo ra giấy là có thẻ vẽ được ngay hình tròn mà bạn mong muốn.

Bước 4: Các hình tròn có thể tô màu, tinh chỉnh to nhỏ hay cho nó tròn hay méo là tùy vào bạn, tuy nhiên cách vẽ này chưa phải chuẩn nhất.

Ở phía bên tay phải là các layer của hình tròn, nơi bạn có thể chỉnh sửa mọi thông số của nó.

Trong này có 2 phần là Layers và Properties, đều có liên quan đến hình đang vẽ.

Bước 5: Như đã nói cách vẽ hình tròn trong Photoshop chưa chuẩn, để chuẩn hơn tức là hình trong chắc chắn 100% bạn phải vẽ theo một cách khác đó là giữ Shift khi vẽ.

Chúng ta sẽ vẽ hình tròn trong Photoshop chuẩn và tròn trịa nhất có thể.

Bước 6: Còn nếu bạn muốn sẽ hình tròn từ tâm, lưu ý giữ Ctrl để hình sẽ tự động kéo ra từ nơi chuột bạn bắt đầu.

Bước 7: Còn để tô màu cho hình tròn vừa vẽ, click chuột phải vào layer > chọn Blending Options.

Bước 8: Tại đây để tô màu nền bên trong hình tròn chúng ta chọn Color Overlay và chọn màu.

Bước 9: Còn nếu bạn muốn tô viền hãy lựa chọn Stroke, lựa chọn kích cỡ của viền và màu để hoàn thiện màu của viền.

Như vậy chúng ta đã hoàn thiện cơ bản cách để vẽ hình tròn trong Photoshop, cùng như tô màu trên nó. Thủ thuật vẽ hình tròn không có gì quá phức tạp bởi nó là một trong những tính năng cơ bản trong Photoshop. Các tính năng cơ bản trong Photoshop truy cơ bản nhưng lại rất cần cho người mới.
https://thuthuat.taimienphi.vn/cach-ve-hinh-tron-trong-photoshop-56997n.aspx
Cũng giống như các phím tắt trong Photoshop vậy, sử dụng thành thạo các phím tắt trong Photoshop sẽ giúp bạn thao tác nhanh hơn trong công việc.