Công cụ Photoshop cho phép bạn xem danh sách, chỉnh sửa cũng như tạo phím tắt thông qua hộp thoại Keyboard Shortcust. Trong bài viết này, Taimienphi.vn sẽ hướng dẫn bạn cách tạo phím tắt trong Photoshop.
Đối với những ai yêu thích việc sử dụng các phím tắt để tăng tốc độ thao tác trong Photoshop, phần mềm chỉnh sửa ảnh nổi tiếng này cung cấp hệ thống phím tắt có thể tùy chỉnh được. Bạn có thể gán phím tắt cho gần như mọi thứ trong Photoshop từ các tùy chọn Menu Bar, lệnh bảng điều khiển, công cụ, bộ lọc...

Cách tạo phím tắt trong Photoshop
- Xem thêm: Tổng hợp các phím tắt giúp thao tác nhanh trong Photoshop
Bạn có thể chỉnh sửa, xóa hoặc bổ sung vào bộ phím tắt Photoshop mặc định hoặc tạo bộ phím tắt tùy chỉnh riêng. Nếu bạn muốn tùy chỉnh mọi thứ để phù hợp với thói quen và phong cách của riêng mình hoặc đơn giản chỉ muốn làm việc nhanh hơn để tiết kiệm thời gian khi làm việc trong Photoshop, thì hãy thực hiện theo các bước tạo phím tắt trong Photoshop được chia sẻ trong bài viết dưới đây.
Hướng dẫn tạo phím tắt trong Photoshop
Bước 1: Chọn Keyboard Shortcuts từ menu chỉnh sửa
Tạo, thay đổi và xóa phím tắt trong Photoshop đều được thực hiện từ bên trong hộp thoại Keyboard Shortcuts, mà bạn có thể truy cập bằng cách 1 trong 2 cách như sau:
- Chọn Edit > Keyboard Shortcuts.
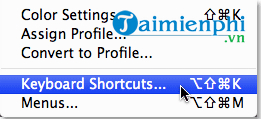
- Chọn Window > Workspace > Keyboard Shortcuts & Menus và click vào tab Keyboard Shortcuts.

Bước 2: Chọn bộ phím tắt mà bạn muốn thực hiện thay đổi
Trước khi tạo phím tắt hoặc thay đổi phím tắt, bạn cần chọn bộ phím tắt hiện có mà bạn muốn thực hiện thay đổi. Bạn sẽ tìm thấy tùy chọn này ở phía trên hộp thoại Keyboard Shortcuts. Theo mặc định, bộ Photoshop Defaults được chọn và bạn có thể đổi sang bộ phím tắt khác.

Bước 3: Chọn loại phím tắt mà bạn muốn tạo trong Photoshop
Bạn cần chọn một loại phím tắt trong menu Shortcuts For từ những lựa chọn sau:
- Application Menus: Cho phép bạn tùy chỉnh phím tắt cho các mục trong thanh menu.
- Panel Menus: Cho phép bạn tùy chỉnh phím tắt cho các mục trong trình đơn Panel.
- Tools: Cho phép bạn tùy chỉnh phím tắt cho các công cụ trong toolbox.
- Taskspaces: Cho phép bạn tùy chỉnh phím tắt cho không gian làm việc Content-Aware Fill và Select and Mask.

Bước 4: Chọn công cụ hoặc lệnh bạn muốn tạo phím tắt
Sau khi đã chọn xong một bộ phím tắt, bạn cuộn xuống danh sách các lệnh và công cụ có sẵn ở phần trung tâm của hộp thoại cho đến khi bạn tìm thấy thứ bạn muốn. Click vào tùy chọn đó để chọn nó.

Bước 5: Nhập một phím tắt mới
Nếu phím tắt đã được gán với một lệnh hoặc công cụ khác trong bộ, một cảnh báo sẽ xuất hiện:

Bạn click vào Accept để gán phím tắt cho lệnh hoặc công cụ mới và xóa phím tắt được đã gán trước đó. Sau đó, bạn có thể nhấp chuột vào Undo Changes để hoàn tác thay đổi hoặc click Accept và Go To Conflict để gán phím tắt mới cho lệnh hoặc công cụ khác.

Bước 6: Lưu thay đổi

Khi hoàn tất quá trình thay đổi, bạn thực hiện một trong các thao tác sau:
- Để lưu tất cả thay đổi cho bộ phím tắt hiện tại, bạn click vào nút Save Set. Các thay đổi cho bộ phím tắt tùy chỉnh hiện tại sẽ được lưu lại. Nếu bạn đang lưu thay đổi cho bộ Photoshop Defaults, hộp thoại Save sẽ mở ra. Bạn nhập tên cho bộ phím tắt mới và click Save.
- Để tạo bộ phím tắt mới dựa trên bộ phím tắt hiện tại, bạn nhấp chuột vào nút Save Set As. Trong hộp thoại Save,bạn nhập tên cho bộ mới trong trường Name và click Save. Bộ phím tắt Photoshop mới sẽ xuất hiện trong trình đơn pop-up bên dưới tên mới.
- Để hủy thay đổi được lưu cuối cùng mà không đóng hộp thoại, bạn nhấp chuột vào Undo.
- Để đưa phím tắt mới về mặc định, bạn click vào Use Default.
- Để hủy tất cả các thay đổi và thoát hộp thoại, bạn click Cancel.
- Xem thêm: Các phím tắt lưu file, lưu ảnh trong Photoshop CC 2020
Việc tạo phím tắt trong Photoshop được thực hiện khá dễ dàng phải không nào? Bạn hãy thực hiện theo đúng các bước như hướng dẫn trên để có thể tạo ra bộ phím tắt Photoshop tùy chỉnh của riêng mình, nhằm đẩy nhanh tốc độ thao tác và tiết kiệm thời gian khi thực hiện dự án trong Photoshop.
https://thuthuat.taimienphi.vn/cach-cai-phim-tat-trong-photoshop-60165n.aspx
Link tải Photoshop CC 2020, CS6 và CC 2019:
=> Link tải Photoshop CC 2020

=> Link tải Photoshop CS6

=> Link tải Photoshop CC 2019
