Với các cải tiến, cách tạo ảnh động bằng Photoshop CC 2020 đã được tối ưu giúp nâng cao hiệu suất nhưng vẫn giữ được sự tối giản, dễ dàng thực hiện ngay cả với người dùng mới, trong bài viết này Taimienphi sẽ chia sẻ đến bạn cách tạo ảnh động , ảnh GIF bằng Photoshop CC 2020 đơn giản nhất.
Photoshop được nhiều người dùng biết đến như một phần mềm chỉnh sửa ảnh chuyên nghiệp mạnh mẽ. Nhưng không chỉ dừng lại ở đó, trong phiên bản Photoshop CC 2020 của mình, phần mềm này được trang bị, nâng cấp thêm tính năng mới, nhờ đó người dùng có thêm phương pháp, cách tạo ảnh động bằng Photoshop tiện lợi hơn.

Cách tạo ảnh GIF bằng Photoshop CC 2020
Trong nội dung hướng dẫn, Taimienphi sẽ sử dụng phần mềm Photoshop CC 2020. Người dùng nếu vẫn sử dụng Photoshop CS6 hay các phiên bản cũ hơn thì hãy tải ngay bản cài đặt Photoshop CC 2020 trong liên kết bên dưới.
- Tải Photoshop 2020 tại đây: Download Photoshop CC 2020
Cách tạo ảnh động bằng Photoshop CC 2020
Cách 1. Tạo ảnh động bằng Photoshop CC
Về bản chất, việc tạo ảnh động là sản phẩm của nhiều bức hình ghép lại với nhau và cho chạy liên tục. Để thực hiện cách tạo ảnh động bằng Photoshop CC 2020 này, người dùng cũng cần chuẩn bị sẵn nguyên liệu là những bức hình có chụp nhân vật, đối tượng đang chuyển động với tư thế khác hoặc gần giống nhau.
Bước 1: Nhấn vào biểu tượng File và chọn Scripts . Tại đây bạn nhấn tiếp vào tùy chọn Load Files in Stack .
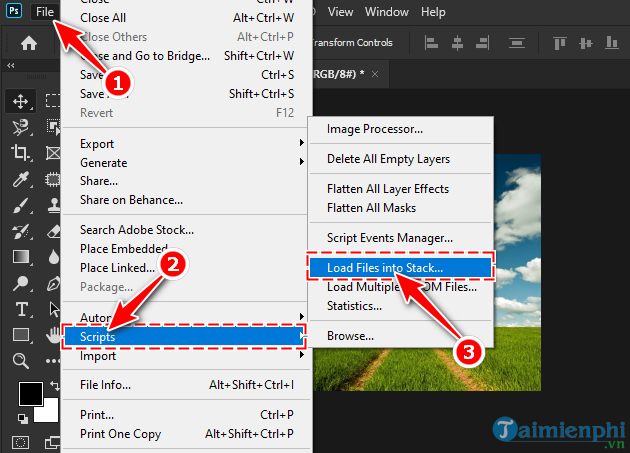
Bước 2: Trong bảng công cụ Load Layer vừa hiện ra, bạn nhấn vào nút Browse và chọn các bức hình sử dụng để tạo ảnh động bằng Photoshop đã chuẩn bị trước đó. Sau khi chọn xong, bạn nhấn OK .

Bước 3: Để thực hiện bước tiếp theo, người dùng cần sử dụng đến bảng công cụ Timeline . Nếu chưa kích hoạt, bạn nhấn vào mục Window ở phía trên màn hình và chọn Timeline .

Bước 4: Trong bảng công cụ Timeline mới xuất hiện, bạn nhấn vào nút Create Video Timeline .

Bước 5: Ngay lập tức Photoshop CC 2020 sẽ tự động thêm tất cả các Layer hình ảnh có sẵn trên màn hình vào bảng công cụ.
Việc làm lúc này của bạn rất đơn giản, đó là nhấn vào từng Layer trong bảng công cụ Timeline kéo giãn hoặc thu ngắn lại để điều chỉnh thời gian hiển thị của hình ảnh đó trong ảnh động. Kéo và thả để sắp xếp vị trí, thời điểm xuất hiện của từng Layer.

Bước 6: Sau khi hoàn thành, bạn nhấn tổ hợp phím Ctrl + Alt + Shift + S . Trong bảng công cụ, bạn hãy nhấn vào Optimized file format thiết lập là GIF , sau đó nhấn nút Save bên dưới để lưu lại.

Vậy là chúng ta đã thực hiện thành công cách tạo ảnh động bằng Photoshop CC 2020.
Cách 2. Tạo ảnh GIF từ video trong Photoshop CC
Bên cạnh khả năng tạo ảnh động bằng Photoshop CC 2020 từ nhiều tấm hình khác nhau, bạn cũng có thể sử dụng phần mềm này để chuyển đổi video thành ảnh GIF. Cách thực hiện cũng rất đơn giản.
Bước 1: Nhấn vào File trên thanh thực đơn, chọn Import , sau đó chọn tiếp vào Video Frames to Layer .

Bước 2: Trong cửa sổ Video Frames to Layer bạn có 2 tùy chọn chính:
- From Beginning to End : Chọn cả video từ bắt đầu đến kết thúc.
- Selected Range Only : Chỉ chọn một đoạn nội dung.
Cuối cùng, bạn nhấn OK .
Trong ví dụ, Taimienphi lựa chọn Selected Range Only sau đó sử dụng thanh thời lượng để chọn đoạn video mà mình cần.

Bước 3: Tiếp theo bạn lại nhấn vào File , chọn Save As hoặc sử dụng phím tắt Shift + Ctrl + S

Bước 4: Cửa sổ Save as hiện ra, bạn chọn vị trí thư mục để lưu tệp tin. Trong phần Save as type, bạn chọn thiết lập là GIF . Cuối cùng nhấn Save để hoàn thành.

Quá trình chuyển video thành ảnh động diễn ra vô cùng đơn giản, nhanh gọn. Chỉ trong một thời gian ngắn, bạn đã có được thành quả như hình minh họa bên dưới.

https://thuthuat.taimienphi.vn/cach-tao-anh-dong-bang-photoshop-cc-2020-don-gian-nhat-56301n.aspx
Qua nội dung trên, Taimienphi đã lần lượt giới thiệu đến bạn 2 cách tạo ảnh động bằng Photoshop CC 2020 đơn giản và hiệu quả. Tùy vào từng trường hợp, người dùng hãy chọn cho mình cách phù hợp nhất để chuyển đổi hay tạo ảnh động, ảnh GIF tiện lợi nhất.