Để làm mịn da bằng Photoshop CC 2020 có rất nhiều phương pháp cách làm, với mỗi công cụ khác nhau sẽ mang đến những hiệu quả khác nhau, tuy nhiên hướng đến đối tượng là người dùng mới trong bài viết này Taimienphi sẽ hướng dẫn bạn cách làm mịn da bằng Photoshop CC 2020 đơn giản mà cực kỳ hiệu quả.
Các công cụ, tính năng chỉnh sửa ảnh trên Photoshop CC 2020 mạnh mẽ và được tối ưu giúp làm việc hiệu quả hơn nhiều so với các phiên bản cũ hơn như Photoshop CS6, CC 2015, CC 2019. Để làm mịn da bằng Photoshop CC 2020, bạn không cần thao tác phức tạp mà chỉ sử dụng công cụ là Spot Healing Brush Tool và Reduce Noise .

Cách làm mịn da bằng Photoshop CC 2020
Để đảm bảo bài viết hướng dẫn đạt hiệu quả tốt nhất, người dùng nên cài và sử dụng Photoshop CC 2020 trên thiết bị.
- Tải Photoshop CC 2020 tại đây:
=> Link tải Photoshop CC 2020
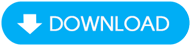
Hướng dẫn làm mịn da bằng Photoshop CC 2020
Bước 1: Mở hình ảnh (Ctrl + O) cần chỉnh sửa trên Photoshop.
Bước 2: Nhấn tổ hợp phím Ctrl + J để nhân đôi Layer của hình ảnh máu. Từ bước tiếp theo, bạn sẽ thực hiện các thao tác làm mịn da trên Layer mới được tạo này.

Bước 3: Để tiếp tục làm mịn da bằng Photoshop CC 2020, bạn nhấn vào Spot Healing Brush Tool (phím tắt J) ở thanh công cụ nằm ở bên trái màn hình. Thiết lập Type của công cụ này là Content-Aware .

Bước 4: Nhấn và di chuyển chuột trên những vùng có mụn trên gương mặt.

Bước 5: Lúc này, gương mặt đã được xóa sạch mụn. Tuy nhiên làn da chưa thật sự mịn màng. Để làm mịn da bằng Photoshop CC 2020, bạn nhấn vào Filter trên thanh thực đơn, chọn Noise rồi nhấn vào Reduce Noise .

Bước 6: Trong bảng Reduce Noise , bạn thiết lập các thông số sao cho phù hợp, làm mịn da bằng Photoshop CC 2020 theo ý thích.
- Strength : Tạo hiệu ứng làm mờ ảnh.
- Preserve Details : Tăng giảm mức độ hiệu quả của hiệu ứng.
- Reduce Color Noise : Chỉnh màu cho hiệu ứng.
- Sharpen Details : Tăng nét cho bức ảnh.

Như vậy, bạn đã hoàn thành xong các bước làm mịn da bằng Photoshop CC 2020. Kết quả cuối cùng sau khi hoàn thành sẽ giống như hình minh họa sau đây.

https://thuthuat.taimienphi.vn/cach-lam-min-da-bang-photoshop-cc-2020-56287n.aspx
Như vậy, Taimienphi vừa hướng dẫn xong đến bạn 6 bước để làm mịn da bằng Photoshop CC 2020 đơn giản, nhanh gọn nhất. Mong rằng với mẹo chỉnh sửa ảnh này, sẽ giúp bạn hoàn thiện bức hình, tự tin hơn khi khoe, đăng ảnh trên website hay mạng xã hội. Ngoài ra, các bạn tham khảo thêm Cách chỉnh sửa ngược sáng bằng Photoshop CC 2020 tại đây.