Bạn đã bao giờ rơi vào tình trạng sử dụng Google Chrome rất giật, lag mặc dù máy tính của bạn có cấu hình khá. Đó đơn giản là do có 1 tab Chrome nào bị lỗi khiến máy tính của bạn chậm. Mẹo nhận biết và kiểm tra tab Chrome làm chậm máy tính sau đây sẽ giúp bạn có thể tắt đi dược các tab, dịch vụ đang làm chậm máy tính của bạn.
Làm thế nào để kiểm tra tab Chrome làm chậm máy tính, nhận biết được tab chrome nào đang là nguyên nhân gây ra tình trạng lag máy khiến cho toàn bộ máy tính. Với mẹo nhận biết và kiểm tra tab Chrome làm chậm máy tính đơn giản sau đây sẽ cho bạn thấy công việc này đơn giản thế nào. Và sau bài viết này bạn đọc sẽ học được thêm một cách sử dụng Google Chrome cực kỳ hữu dụng.

Vấn đề trình duyệt Google Chrome ngốn nhiều RAM chắc hẳn bạn đọc không còn xa lạ gì, nhưng ngốn nhiều RAM là một chuyện mà nó lại còn gây lag cho máy tính cúa bạn, ảnh hưởng đến các tác vụ khác thì thật là vấn đề lo ngại. Nguyên nhân trình duyệt Chrome ngốn nhiều RAM có rất nhiều, tuy vậy trong bài viết này chúng ta sẽ được biết 1 cách giúp kiểm tra tab Chrome làm chậm máy tính, sau đó làm giảm hao RAM trên Google Chrome và nhất là không còn tình trạng lag nữa.
Hướng dẫn kiểm tra tab Chrome làm chậm máy tính
1. Kiểm tra tab Chrome làm chậm máy tính phiên bản tiếng Việt
Bước 1: Với những ai đang sử dụng Google Chrome phiên bản tiếng Việt có thể kiểm tra tab Chrome làm chậm máy tính như sau, đầu tiên hãy nhấn vào biểu tượng 3 chấm sau đó chọn >công cụ khác > tiếp tục chọn phần trình quản lý tác vụ (phím tắt Shift + Esc).
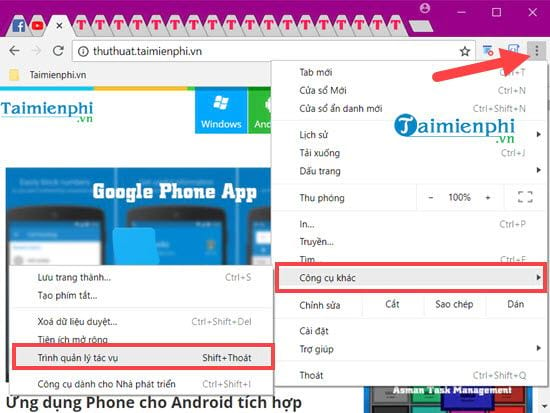
Bước 2: Tại đây bạn kiểm tra xem tab nào đang ngốn CPU và RAM nhất của bạn, đặc biệt là CPU vì chúng ta đang cần kiểm tra tab Chrome làm chậm máy tính. Ở đây Taimienphi.vn chỉ ví dụ thử để các bạn biết cách kiểm tra tab Chrome làm chậm máy tính. Sau khi chọn một tab trên Google Chrome đang làm chậm máy > bạn chọn tiếp kết thúc quá trình.

Bước 3: Vào lại tab đó bạn sẽ thấy được tab đó đang báo bị hỏng, việc kiểm tra tab Chrome làm chậm máy tính và loại bỏ tab chậm máy tính đã hoàn tất,

2. Kiểm tra tab Chrome làm chậm máy tính phiên bản tiếng Anh
Bước 1: Tương tự như cách kiểm tra tab Chrome làm chậm máy tính phiên bản tiếng Việt thì phiên bản tiếng Anh chũng ta cũng vào biểu tượng 3 chấm >chọn More Tools > chọn tiếp Task Manager tương ứng với phần trình quản lý tác vụ.

Bước 2: Giống như những gì đã giải thích ở trên thì tại đây bạn chỉ cần lựa chọn tab nào chiếm nhiều CPU và RAM (đặc biệt là CPU) rồi nhấn End Process để đóng nó lại.

Bước 3: Cuối cùng khi kiểm tra lại tab đó bạn thấy có thông báo Snap! tức là đã bị hòng, việc này đồng nghĩa với công việc kiểm tra tab Chrome làm chậm máy tính đã hoàn tất.

Trên đây là mẹo nhận biết cực kỳ đơn giản cho những ai muốn kiểm tra tab Chrome làm chậm máy tính. Cho dù bạn đang sử dụng phiên bản Google Chrome tiếng Anh hay tiếng Việt đều có thể xem lần lượt hướng dẫn ở trên.
https://thuthuat.taimienphi.vn/meo-nhan-biet-kiem-tra-tab-chrome-nao-dang-lam-cham-may-tinh-36074n.aspx
Ngoài ra trên đây cũng chỉ là một cách giúp bạn kiểm soát Google Chrome khỏi ăn RAM tạm thời mà thôi, hiện tại chúng ta vẫn chưa có cách nào kiểm soát Google Chrome ăm RAM cả và phải đợi các phiên bản cập nhật tiếp theo của Google Chrome để tối ưu hơn vấn đề ăn RAM cũng như lỗi CPU trong bài viết này.