Download Chrome và sử dụng ngốn nhiều RAM đã trở thành một cực hình đối với người dùng kể từ khi trình duyệt này ra đời vào năm 2008. Vậy cách giải quyết vấn đề ngốn RAM của Google như thế nào. Hãy cùng Taimienphi.vn đi tìm hiểu nguyên nhân và cách giải quyết cho tình trạng này.
Thưc tế, Google Chrome cũng như nhiều trình duyệt khác như Cốc Cốc (cùng nhân Chromium) hoặc Firefox đều được khẳng định ngốn khá nhiều RAM. Vấn đề này thể hiện rõ rệt trên các hệ thống máy tính có khả năng xử lý ở mức trung bình hoặc yếu. Bạn đọc có thể tham khảo bài viết so sánh Google Chrome và Firefox để thấy những ưu và nhược điểm của 2 trình duyệt web này, từ đó đưa ra quyết định nên sử dụng trình duyệt web nào nhé.

Người dùng cảm thấy khá ức chế mỗi khi sử dụng những trình duyệt Chrome, download CocCoc và Firefox, đặc biệt khi bật quá nhiều tab thường sẽ dẫn tới tình trạng treo RAM và đơ máy. Như vậy có cách nào để giải quyết vấn đề này? Nếu có một chiếc USB trong tay, bạn có thể biến chiếc USB của mình thành thanh RAM để truy xuất dữ liệu nhanh hơn, tham khảo cách biến USB thành Ram mà Taimienphi.vn đã giới thiệu.
Bài viết sau đây của Taimienphi.vn sẽ phần nào đi tìm nguyên nhân và lời giải cho vấn đề khá hóc búa bấy lâu nay này.
Nguyên nhân Chrome ngốn RAM
Mặc dù là một trình duyệt web có tốc độ tải nhanh và ổn định nhưng Google lại tiêu tốn quá nhiều tài nguyên, đặc biệt là bộ nhớ tạm thời (RAM).
Thay vì cấp tài nguyên truy cập cho toàn bộ các tab trên Chrome, trình duyệt này lại “đòi hỏi” hệ thống phải cấp tài nguyên cho mỗi tab trên trình duyệt. Đó là nguyên nhân lý giải tạo sao có nhiều lúc bạn bắt gặp tình trạng chỉ một vài tab duy nhất bị crash trong khi toàn bộ trình duyệt vẫn khá ổn định.
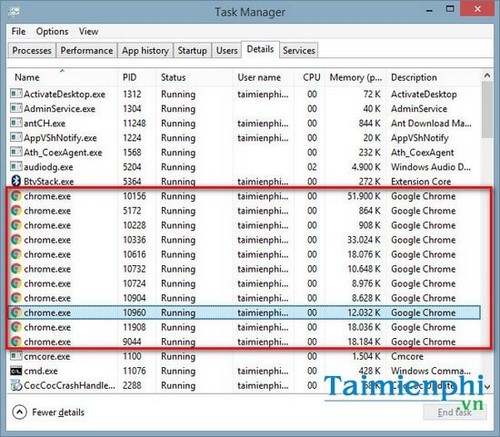
Bên cạnh đó, khi mở trình quản lý Task Manager, bạn sẽ thấy Chrome được phân ra thành rất nhiều tab khác nhau dựa theo số tab bạn đang bật trên cửa sổ Chrome.
Việc phân tài nguyên như vậy cho các máy tính với cấu hình cao quả là điều dễ dàng nhưng với những máy cấu hình yếu, dung lượng RAM thấp, vấn đề ngốn RAM và treo máy là điều hoàn toàn có thể xảy ra, thậm chí còn mãnh liệt hơn.
Chưa kể, Google là một trình duyệt được tích hợp khá nhiều plugin và add-ons nên tài nguyên cũng bị tiêu tốn nhiều cho những công cụ này.

Vấn đề đã rõ. Tình trạng ngốn RAM chắc chắn sẽ ảnh hưởng rất lớn tới tốc độ xử lý máy tính của bạn, đặc biệt khi cần xử lý những tác vụ quan trọng và cần kíp.
Giải quyết tình trạng ngốn RAM trên Google Chrome
Qua từng bản nâng cấp, Google luôn hứa hẹn hạn chế tối đa tình trạng ngốn RAM của Chrome. Tuy nhiên, vấn đề vẫn không được cải thiện nhiều .Vậy chúng ta chỉ còn cách tự giảm hiện tượng ngốn RAM trên Chrome bằng các thủ thuật sẵn có.
Cách đơn giản nhất để hạn chế tình trạng ngốn RAM, đó là chỉ sử dụng những tác vụ quan trọng trên trình duyệt này ví dụ để làm việc với cườngg độ cao. Những tác vụ phụ như lướt web, truy cập mạng xã hội, người dùng có thể sử dụng sang các trình duyệt thay thế ít ngốn RAM hơn như Opera hoặc Firefox.
* Tắt các ứng dụng chạy nền
Tắt ứng dụng chạy nền sẽ hạn chế tối đa những tác vụ ngầm hoạt động trên Chrome.
Bước 1: Truy cập Settings (Cài đặt) của Chome bằng cách nhấn biểu tượng “ba dấu gạch”.

Bước 2: Kéo xuống và chọn Show advanced settings (Hiển thị cài đặt nâng cao).
Bước 3: Tìm tới mục System (hệ thống), sau đó bạn tick bỏ chọn Continue running background apps when Google Chrome closed (Tiếp tục chạy các ứng dụng nền khi Google Chrome đóng).

* Tắt các tab, plugin, extension không dùng đến
Cách này sử dụng Trình quản lý tác có nhiệm vụ quản lý các tab, và người dùng hoàn toàn có thể ngừng và tắt các tab dễ dàng.
Bước 1: Nhấn biểu tượng “ba dấu gạch” để mở thanh tùy chọn -> Trình quản lý tác vụ. Hoặc bạn cũng có thể nhấn tổ hợp phím Shift + Esc để mở tắt.

Bước 2: Trong trình quản lý tác vụ, bạn hãy lựa chọn các tab đang gây nên tình trạng treo RAM hoặc mất ổn định trên Chrome. Sau đó hãy nhấn End Task (Kết thúc quá trình) để tắt các tab đó.
Bước 3: Sau khi tắt tab bị treo, bạn tiếp tục truy cập vào trang Cài đặt -> Tiện ích -> Tick chọn vào các extension không sử dụng đến để tắt.

Bước 4: Tương tự, bạn nhập đường dẫn: chrome://plugins/ vào thanh công cụ và nhấn Enter để mở trình quản lý plugin trên Chrome.

Tại đây, bạn có thể vô hiệu hóa các plugin không sử dụng đến hoặc gây ra các xung đột trên Chrome. Hãy rất cẩn thận vì nếu tắt sai plugin quan trọng, trình duyệt có thể gặp nhiều vấn đề khác.
Trên đây là giải đáp nguyên nhân và chỉ dẫn một số cách khắc phục tình trạng ngốn RAM của Chrome. Hy vọng bạn đọc đã có câu trả lời cho mình. Ngoài ra như đã nói ở trên, bạn hoàn toàn có thể sử dụng các trình duyệt thay thế như Firefox, Opera hoặc Coc Coc để thay thế cho Chrome trong nhiều tác vụ.
https://thuthuat.taimienphi.vn/google-chrome-ngon-nhieu-ram-vi-sao-7279n.aspx
Nếu đang có nhu cầu nâng cấp Ram cho máy tính bằng những thanh Ram lớn ngoài, thì bạn hoàn toàn có thể tham khảo các mẹo nâng cấp Ram máy tính khá hay mà Taimienphi.vn đã giới thiệu tới bạn trong các bạn thủ thuật trước đây, tham khảo cách nâng cấp ram cho máy tính để có được hiệu suất ổn định và mạnh mẽ hơn.