Kiểm tra dữ liệu mạng đã sử dụng trên Windows 10 cho phép người dùng dễ dàng sắp xếp và phân phối tốc độ truyền của mạng cho những ứng dụng ưu tiên hay biết cách hạn chế các ứng dụng chạy ngầm đang tiêu tốn tài nguyên mạng của bạn một cách dễ dàng.
Tưởng chừng việc kiểm tra tốc độ mạng, test đường truyền Internet trên máy tính đã là công việc tối ưu nhất khi lướt web, tuy nhiên đó chưa phải là tất cả khi người dùng cần quan tâm nhiều hơn tới việc kiểm tra dữ liệu mạng đã sử dụng trong tháng để biết ứng dụng nào đang chiếm băng thông lớn nhất hay chạy ngầm và tiêu tốn băng thông vô ích nhất.

Đối với nhiều hệ điều hành cũ như Windows 7 hoặc 8, việc kiểm tra tốc độ mạng tương tự như Windows 10, nhưng cách kiểm tra dữ liệu mạng trên Win 10 lại có phần nhiều khác biệt hơn. Nếu đã biết cách kiểm tra tốc độ mạng trên máy tính, bài viết này sẽ hướng dẫn bạn cách kiểm tra dữ liệu mạng đã sử dụng trên máy tính, laptop của mình
Kiểm tra dữ liệu mạng đã sử dụng trong tháng trên Windows 10
Cách 1: Sử dụng Settings trên Windows 10 để kiểm tra dữ liệu mạng đã sử dụng
Bước 1: Truy cập Settings trên Windows 10 bằng cách nhấn tổ hợp phím Windows + I , hoặc bạn cũng có thể nhấn Start Menu > click Settings.
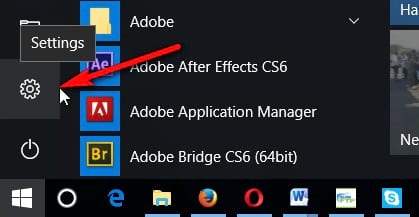
Click chọn mục Network & Internet >Data Usage. Đây là mục tổng hợp toàn bộ các thông số về dữ liệu mạng bạn đã sử dụng theo thời gian, thường là 1 tháng gần nhất .

Bước 2: Tiếp tục click chọn mục Usage details. Việc click vào mục này sẽ giúp bạn có thể kiểm tra chi tiết dữ liệu mạng.

Bước 3: Tiếp đó trong mục Usage details, các bạn có thể biết được các ứng dụng nào đã sử dụng dữ liệu mạng nhiều nhất và ít nhất trong tháng qua trong danh sách. Và danh sách này được sắp xếp theo chiều giảm dần từ nhiều nhất tới ít nhất.
Ngoài ra, khi nhấn vào từng phần mềm, các bạn có thể biết phần mềm đó sử dụng kết nối qua Wi-Fi hay mạng dây Ethernet. Đây là một cách kiểm tra dữ liệu mạng đã sử dụng khá tiện lợi trên Windows 10.
Cách 2: Sử dụng Windows Task Manager
Bước 1: Nhấn chuột phải lên thanh Taskbar và chọn Task Manager hoặc bạn cũng có thể nhấn tổ hợp phím Ctrl + Shift + Esc để mở Task Manager trên Windows 10 hoặc với các phiên bản Windows khác dễ dàng.

Bước 2: Mở sang tab App history, đây là nơi lưu trữ lịch sử sử dụng ứng dụng, phần mềm trên Windows, bao gồm cả mức tiêu thụ CPU, mạng,…

Ít ai biết rằng, đây là một cách kiểm tra dữ liệu mạng có thể áp dụng cho nhiều phiên bản từ Windows XP tới Windows 10 dễ dàng.
Cách 3: Sử dụng Windows Powershell
Cách kiểm tra dữ liệu mạng đã sử dụng này cung cấp khá chi tiết dữ liệu mạng đã sử dụng bao gồm tốc độ gửi lên và tải về.
Bước 1: Nhấn phím Windows và gõ Powershell để tìm kiếm công cụ Windows Powershell trên Windows 10

Bước 2: Trong Powershell, các bạn nhập dòng lệnh dưới đây và nhấn Enter để thực hiên lệnh truy xuất thông tin dữ liệu đã nhận và gửi thông qua cổng Ethernet.

Lưu ý: 1MB = 1024 KB và 1GB = 1024 MB hoặc 1048576 KB
Với những chia sẻ trên, chắc chắn bạn đọc đã có thêm cho mình một số mẹo để kiểm tra dữ liệu mạng trên Win 10 hiệu quả hơn, đồng thời kết hợp với việc thường xuyên kiểm tra tốc độ mạng VNPT, FPT, Viettel, bạn sẽ biết được tốc độ mạng có đang tối ưu nhất khi lướt web, chơi game, hoặc thực hiện các tác vụ hay không. Tuy nhiên cần lưu ý rằng, kiểm tra tốc độ mạng VNPT, FPT, Viettel không nói lên rằng hiệu suất sử dụng mạng của bạn là tốt nhất.
Ngoài ra, bạn cũng cần chú ý, cách kiểm tra dữ liệu mạng đã sử dụng này chỉ áp dụng cho một tháng gần đây nhất. Và bạn sẽ không thể kiểm tra dữ liệu mạng trên Win 10 áp dụng cho cả năm hoặc nhiều tháng. Tất nhiên việc tạo thói quen thường xuyên kiểm tra dữ liệu mạng đã sử dụng sẽ giúp bạn nắm tình hình tốt hơn.
https://thuthuat.taimienphi.vn/kiem-tra-du-lieu-mang-da-su-dung-trong-thang-tren-windows-10-22637n.aspx
Chúc các bạn thành công