Mạng nhà bạn thường xuyên chập chờn, ngắn kết nối và bạn muốn kiểm tra tốc độ mạng hiện tại. Taimienphi.vn sẽ hướng dẫn các bạn sử dụng phần mềm NetSpeedMonitor để tốc độ mạng trên taskbar Windows 10 cũng như các hệ điều hành trước đây.
Nếu bạn là người thường xuyên chơi game, xem phim ... thì tình trạng mạng thất thường sẽ là nỗi ám ảnh thực sự. Nếu mạng nhà bạn quá chập chờn, thì inSSIDer có thể sẽ giúp ích cho bạn. inSSIDer là công cụ tìm kiếm Wifi nhanh chóng, giúp bạn có thể đổi kết nối sang mạng khác.
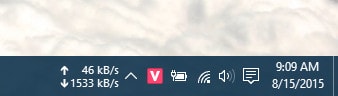
Nhưng nếu không có mạng khác thay thế, bạn phải chấp nhận sử dụng mạng Internet của mình. Để kiểm tra tốc độ mạng, có những cách như: Ping mạng, cách kiểm tra ping mạng giúp bạn làm điều này. Nhưng các thao tác này khá rườm rà và mất thời gian.
Có cách giúp bạn nắm bắt tình trạng mạng bất cứ lúc nào trên Windows 10, cho dù là bạn đang dùng Chrome lướt web, hay xem phim qua VLC bạn đều có thể nhìn rõ ping mạng, vì nó được tích hợp ngay góc dưới màn hình máy tính Windows 10 của bạn.
Hiển thị tốc độ mạng trên taskbar Windows 10
Đầu tiên tải phần mềm NetSpeedMonitor
Bước 1: Sau khi cài đặt NetSpeedMonitor, chuột phải vào phần mềm, chọn Properties. Chọn tab Compatibility, tiếp theo đánh dấu tích vào “Run this program in compatibility mode for” và chọn “Previous version of Windows”.
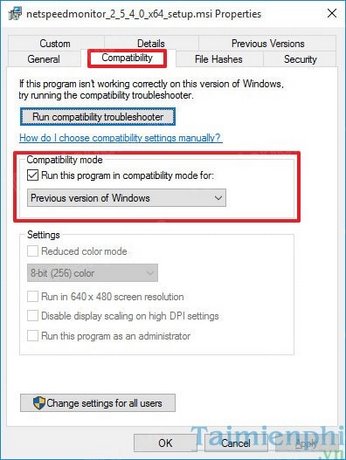
Bước 2: Khi ứng dụng cài đặt xong, chọn Yes như hình.

Tuy nhiên nếu các thông số bên dưới không chạy, nghĩa là bạn chưa thiết lập Card mạng

Bước 3: Để Tùy chỉnh lại card mạng, bật NetSpeedMonitor lên. Trong tab General chọn đúng card mạng của máy tính bạn. ấn OK để kết thúc.

Chỉ vài thao tác cơ bản với phần mềm NetSpeedMonitor, bạn đã có thể kiểm tra tốc độ mạng của mình mọi lúc. Nếu tình trạng chập chờn, mạng yếu vẫn diễn ra, bạn nên tham khảo cách tăng tốc Internet để vào mạng nhanh hơn, sử dụng mạng ổn định hơn.
https://thuthuat.taimienphi.vn/hien-thi-toc-do-mang-tren-taskbar-5271n.aspx
Nhân dịp lễ giáng sinh, Taimienphi.vn xin gửi những lời chúc giáng sinh tốt lành nhất tới toàn thể độc giả đã ủng hộ chúng tôi trong suốt thời gian qua