Nhiều người tiếc nuối khi Windows 10 loại bỏ hệ thống gadget, khiến việc hiển thị ngày giờ không còn như trước. Thay vào đó, bạn có thể dùng Action Center hoặc các tiện ích do lập trình viên phát triển để khắc phục vấn đề này.
Windows 10 không hỗ trợ gadget hay widget động như Windows 7. Đây là chủ trương của Microsoft, do các tiện ích này không mang lại nhiều lợi ích.
Hiển thị ngày giờ, đồng hồ máy tính Windows 10
Bước 1: Hãy tải Gadgets Revived về máy tính của mình
Bước 2: Sau khi tải phần mềm về hoàn tất, tiến hành giải nén trên máy tính.
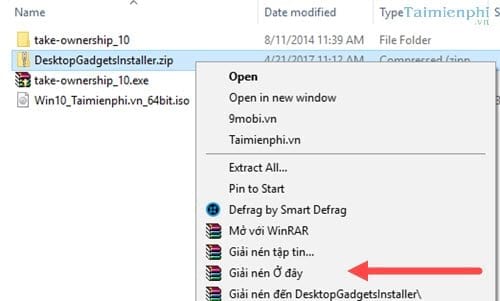
Bước 3: Mở file và nhấn Install cho đến khi hoàn tất.
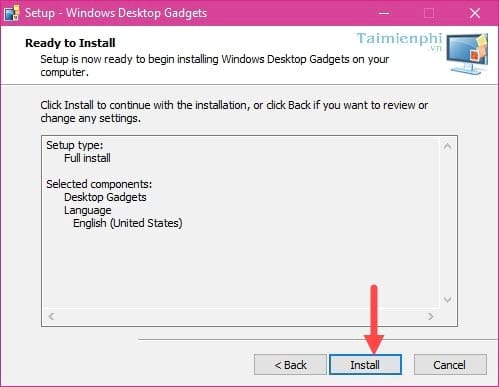
Bước 4: Nhấp chuột phải trên màn hình desktop, bạn sẽ thấy biểu tượng Gadgets xuất hiện

Kèm theo đó khi click chọn View, chúng ta sẽ thấy có thêm một tính năng là Show desktop gadgets .

Bước 5: Mở Gadgets Revived, bạn sẽ thấy giao diện quen thuộc với các tiện ích hiển thị ngày giờ

Bước 6: Như trước đây, chỉ cần nhấp đúp để gadget hiển thị trên màn hình desktop.

Bước 7: Bạn có thể tùy chỉnh hiển thị ngày giờ với nhiều mẫu đồng hồ khác nhau, bao gồm đổi tên và chỉnh múi giờ.

Bước 8: Bạn có thể nhấn Get more gadgets online trong Gadgets Revived để truy cập kho widget.

Ví như các chủ đề về đồng hồ rất độc đáo, người dùng có thể tùy chọn và tải miễn phí về máy tính.

https://thuthuat.taimienphi.vn/cach-hien-thi-ngay-gio-tren-may-tinh-len-man-hinh-23171n.aspx
Nếu bạn thích giao diện mới lạ, hãy cập nhật Windows 10 Creators Update. Bản cập nhật này mang đến nhiều tính năng độc đáo, giao diện tùy biến mạnh mẽ và hỗ trợ tải theme trực tiếp từ hệ thống. Thời gian cập nhật phụ thuộc vào tốc độ mạng, nhưng lưu ý rằng bạn cần sử dụng Windows 10 bản quyền để có thể cập nhật.