Để hiển thị thanh taskbar trên 1 màn hình với Windows 10 sẽ giúp bạn đỡ rối mắt hơn khi sử dụng 2 hoặc nhiều màn hình trên một máy tính cùng lúc. Với hướng dẫn dưới đây sẽ giúp bạn thiết lập chỉ hiển thị 1 thanh taskbar duy nhất trên màn hình chính để màn hình phụ được hiển thị nội dung được đầy đủ và gọn gàng hơn.
Bạn có thể dễ dàng thiết lập hiển thị nhiều màn hình cùng lúc trên Windows 10. Tuy nhiên, với mỗi màn hình đều hiển thị một thanh taskbar giống nhau. Đối với một số người thì đều này sẽ gây vướng mắt, vì thế mà thiết lập hiển thị thanh taskbar trên 1 màn hình với Windows 10 là điều cần thiết.
Hiển thị thanh taskbar trên 1 màn hình với Windows 10
Bước 1: Sau khi bạn đã thiết lập nhiều màn hình trên máy tính, nhấn tổ hợp Windows + I để mở cửa sổ Windows Settings.
Bước 2: Trên cửa sổ Windows Settings bạn lựa chọn mục System .
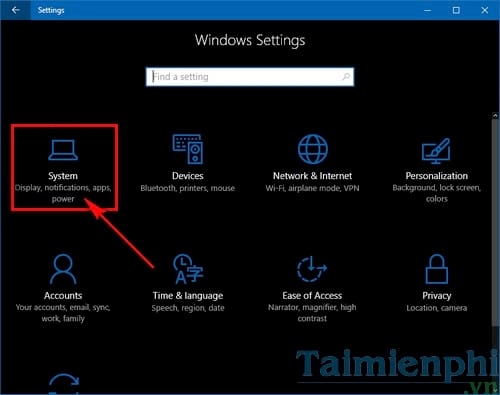
Bước 3: Tại thẻ Display , ở khung bên phải bạn lựa chọn màn hình số 1 hoặc số 2 sau đó kéo xuống dưới cùng và tích vào lựa chọn Make this my main display để lựa chọn làm màn hình chính.
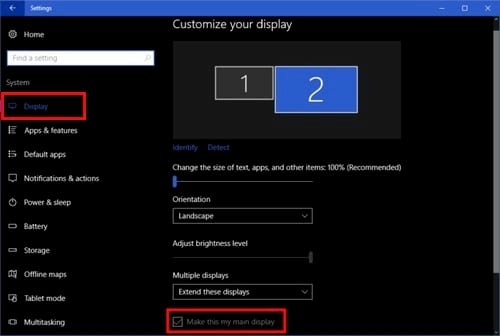
Bước 4: Quay trở lại menu chính của Windows Settings lựa chọn Personalization .

Bước 5: Trong mục Personalization bạn lựa chọn thẻ Taskbar ở khung bên trái và bỏ kích hoạt/tắt chế độ Show taskbar on all displays (Hiển thị taskbar trên tất cả màn hình) bằng cách kích vào thanh trượt bên dưới để thanh trượt đó chuyển sang Off.

Như vậy là bạn đã hoàn hành các bước thiết lập hiển thị thanh taskbar trên 1 màn hình với Windows 10. Sau khi thiết lập xong bạn sẽ thấy thanh taskbar trên màn hình phụ đã không còn và còn chỉ xuất hiện trên màn hình chính mà bạn đã chọn ở Bước 3.
https://thuthuat.taimienphi.vn/hien-thi-thanh-taskbar-tren-1-man-hinh-voi-windows-10-22176n.aspx
Ngoài ra, khi bạn sử dụng Windows 10 vốn đã có tốc độ khởi động nhanh thì bạn vẫn có thể thiết lập thêm một số tính năng giúp khởi động nhanh Windows 10 hơn nữa với những thủ thuật của Taimienphi.vn. Chúc các bạn thành công !