Gmail giới hạn bạn một ngày chỉ được phép gửi không quá 500 mail một ngày nhưng nếu bạn biết cách tạo nhóm Gmail để gửi thì con số này sẽ là hơn rất nhiều, và hướng dẫn sau đây sẽ giúp bạn tạo nhóm Gmail, gửi mail theo nhóm hiệu quả hơn.
Nếu bạn là người chuyên sử dụng Gmail để Marketing chắc hẳn cũng hiểu rằng với mỗi tài khoản đăng ký Gmail bạn chỉ được phép gửi số lượng thư nhất định là không quá 500 thư một ngày theo quy định của Google và sau đó bạn phải đợi 24 tiếng sau mới gửi được tiếp hoặc đăng ký Gmail mới để thay thế. Nhưng có một cách giúp chúng ta gửi mail nhanh gọn lẹ hơn, và đặc biệt là vượt qua con số 500 thư cho một ngày chính là việc tạo nhóm Gmail.

Việc chúng ta tạo thành nhóm vừa giúp dễ quản lý các nhòm mail vào từng lĩnh vực riêng lại tiết kiệm thời giản gửi mail, hơn thế nữa việc tạo nhóm Gmail và gửi mail theo nhóm là cách duy nhất có thể giúp bạn gửi hơn 500 mail một ngày, chính vì thế hãy theo dõi chi tiết hướng dẫn sau đây của chúng ta và làm theo.
Hướng dẫn tạo nhóm Gmail, gửi mail theo nhóm.
Bước 1: Đầu bạn cần truy cập VÀO ĐÂY để tạo nhóm Gmail.
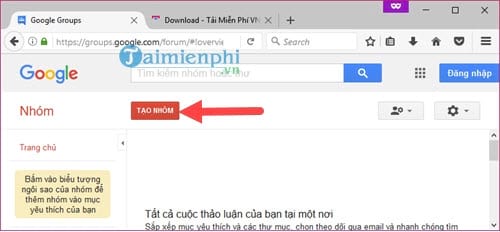
Sau đó nhấn vào nút Create Group (tạo nhóm)
Bước 2: Nếu chưa đăng nhập gmail, hệ thống sẽ yêu cầu bạn đăng nhập Gmail một lần nữa.

Bước 3: Ngay sau khi đăng nhập Gmail xong bạn sẽ được chuyển đến phân tạo nhóm Gmail, tại đây bạn sẽ được yêu cầu điền tên nhóm và địa chỉ nhóm sẽ dựa theo tên để lập theo.

Ở dưới cho phép chúng ta lựa chọn 1 trong 4 loại nhóm để dễ phân biệt, tất nhiên chúng ta nên chọn theo loại danh sach Gmail để hệ thống có thể xắp xếp và xử lý tốt nhất.

Tiếp dưới là các quyền cơ bản của thành viên được phép làm gì và không làm gì, bao gồm cả quản lý nhưng chúng ta không cần quan tâm đến mục này và để mặc định như cũ.

Cuối cùng bạn kéo lên trên cung và bấm vào tạo để tạo nhóm Gmail nhé.

Bước 4: Mã Captcha hiện lên yêu cầu bạn xác nhận, đây là công việc bắt buộc phải làm và bạn chỉ cần xác nhận mình không phải bot rồi nhấn tiếp tục.

Bước 5: Sau khi có thông báo chúc mừng hiện ra, bạn có thể bấm vào đồng ý để quản lý nhóm hoặc mời mọi người tham gia ngay.

Bước 6: Trong giao diện của nhóm hãy bấm vào quản lý, phần này sẽ giúp bạn quản lý toàn bộ thành viên bao gồm việc mời, thêm hay xóa thành viên.

Bước 7: Tại phần mời thành viên, mỗi lần tối đa bạn chỉ được thêm 10 Gmail, tuy điều này khá bất lợi và cũng tốn thời gian đôi chút của bạn.

Ngay sau khi bấm vào gửi lời mời, bạn sẽ phải xác nhận không là bot một lần nữa.

Bước 8: Cuối cùng bạn bấm vào hoàn tất để xác nhận lại lời mời được gửi

Với các gửi này bạn sẽ phải đợi người gửi mail xác nhận đồng ý tham gia nhóm.
Bước 9: Ngoài ra có một cách khiến add các thành viên vào nhóm luôn đó là sử dụng chế độ trực tiếp thêm thành viên, tuy nhiên Taimienphi.vn cũng xin lưu ý rằng nếu lạm dụng chế độ này rất có thể bạn sẽ bị Google khóa tài khoản.

Công việc cuối cùng là bạn chỉ cần soạn mail bất kỳ và gửi đến cho nhóm đó sau khi đã thiết lập thành viên xong.

Trên đây là hướng dẫn của chúng tôi giúp bạn có thể gửi mail với số lượng lớn nhờ việc tạo nhóm Gmail. Cách gửi mail hàng loạt trên được cho là khá hiệu quả nhưng bạn cũng cần phải lưu ý Google hoàn toàn có thể kiểm soát được chuyện này và nếu không cẩn thận việc gửi mail hàng loạt sẽ đẫn đến tài khoản bị khóa.
Trong quá trình sử dụng gmail, bạn nên đổi mật khẩu gmail thường xuyên tránh trường tài khoản bị lộ sẽ dẫn tới nhiều hệ quả tai hại như bị dùng chính tài khoản gmail của mình đi lừa đảo, đăng ký các dịch vụ trực tuyến khác, chỉ cần bỏ ra vài phút để đổi mật khẩu gmail, tài khoản của bạn sẽ được an toàn hơn.
https://thuthuat.taimienphi.vn/cach-tao-nhom-gmail-de-gui-hon-500-mail-mot-ngay-24984n.aspx
Nếu bạn muốn đặt tên theo biệt danh của mình trên gmail thì với cách đổi tên gmail, bạn có thể thay đổi thành tên bất kỳ trên hộp thư của mình khi người khác nhận được email của bạn, tham khảo cách đổi tên gmail để giúp cho email của bạn chuyên nghiệp hơn.