Sự cố đứt cáp quang quốc tế khiến bạn đăng nhập Gmail, tải thư trên Gmail bị chậm, Giải pháp vào Gmail chậm do sự cố nghẽn mạng, đứt cáp quang sẽ giúp bạn truy cập vào gmail nhanh hơn, giúp giải quyết công việc của bạn khi phải thường xuyên check Mail. Taimienphi.vn sẽ hướng dẫn các bạn cách khắc phục được tình trạng này, các bạn cùng tham khảo nhé
Gmail là một dịch vụ Email khá phổ biến hiện nay, với Gmail, người dùng có thể đăng ký Facebook, lập tài khoản mạng xã hội, và nhiều dịch vụ khác kết nối với Gmail. Người dùng có thể tự tạo cho mình 1 địa chỉ Gmail từ trang chủ Google, nếu chưa biết cách đăng ksy gmail bạn có thể tham khảo bài viết cách đăng ký gmail.
Do sự cố đứt cáp quang AAG nên việc sử dụng thư điện tử Gmail rất hạn chế, vào hòm thư load rất chậm thậm chí không thể vào được. Để không bị hiện tượng trên, sau đây chúng tôi sẽ hướng dẫn các bạn cách khắc phục chúng, mời các bạn cùng tham khảo.
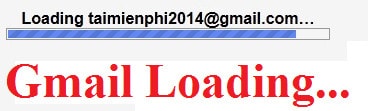
Khắc phục tình trạng vào Gmail chậm do mạng yếu
Cách 1: Sử dụng công cụ nhận, gửi và thông báo Email
Trên thực tế có khá nhiều phần mềm hỗ trợ đăng nhập Gmail ngay trên màn hình của máy tính. Trong bài viết này chúng tôi giới thiệu đến bạn đọc phần mềm Gmail Notifier - Một trong những phần mềm được đánh giá cao bởi cộng đồng mạng, ngay cả chính với tác giả bài viết này.
Ưu điểm:
- Thích hợp với mạng chậm, yếu.
- Nhận và gửi email ngay trên màn hình máy tính.
- Có thông báo khi có email mới.
- Giới hạn số email hiển thị (20 email), nếu bạn muốn hiển thị nhiều hơn thì bạn mua bản quyền phần mềm.
Cách sử dụng phần mềm Gmail Notifier
Bước 1: Bạn tải và cài đặt Gmail Notifier tại đây: Gmail Notifier.
Bước 2: Sau khi cài Gmail Notifier xong, bạn khởi động chương trình lên, bạn sẽ thấy có giao diện lúc đầu như sau. (hình dưới).
Tại đây phần mềm hiển thị ngôn ngữ và giao diện của phần mềm, ở đây tôi chọn tiếng Anh và giao diện ngang như trong hình.
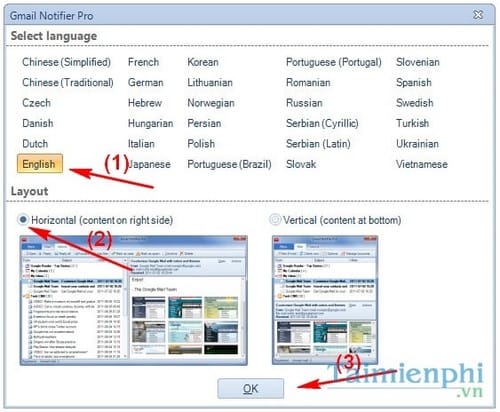
Bước 3: Cấu hình Email
Trong giao diện chính của phần mềm, bạn chọn Manage Accounts, một cửa số thiết lập địa chỉ email của bạn sẽ hiển thị, bạn click vào Add để thêm mới Email.
Chú ý: Trường hợp bạn muốn Add thêm nhiều email khác thì bạn làm tương tự.


Tại bước này bạn chọn Google Gmail Atom

Tại đây bạn chọn Gereral, trong Gereral tại mục Account Settings bạn nhập thông tin email của bạn
- Description: Nhập tên của Email, bạn nhập sao cho dễ nhớ, mục đích để phân loại tài khoản khi bạn thêm nhiều địa chỉ mail khác.
- E-mail address: Nhập email của bạn
- Password: Nhập password của Email
Sau khi nhập đủ các thông tin, bạn click vào Test Account settings để kiểm tra xem thông tin tài khoản mail của bạn đã đúng chưa. Nếu đúng rồi sẽ có thông báo OK, nếu chưa đúng thì bạn kiểm tra lại tài khoản mail và password và thực hiện lại.

Cuối cùng bấm OK, lúc nãy phần mềm sẽ tải email trong tài khoản của bạn và hiển thị trên giao diện của phần mềm

Cách mở/xem Email:
Để mở email từ hộp thư đến bạn click đúp vào email muốn xem, email đó sẽ hiển thị thông tin ở cột bên phài của phần mềm.
Tại đây bạn có thể Reply, Forward, ... email này bằng cách vào mục Actions ở góc phải của phần mềm
Cách gửi Email:
Để gửi email bằng Gmail Notifier, trên giao diện của chương trình, bạn click vào mục New E-mail, tại đây bạn nhập các thông tin như người nhận, Cc, chủ đề email, nội dung, hình ảnh, ... cả tệp đính kèm,...
Nhận thông báo khi có email mới:
Sau khi bạn thiết lập các thông tin tài khoản email thành công, khi có email mới thì chương trình sẽ thông báo ở góc phải, phía dưới (chỗ đồng hồ giờ) trên màn hình máy tính.
Cách 2: Chuyển sang giao diện HTML
Giao diện basic HTML sẽ hiển thị đầy đủ các thông tin email bạn cần, đủ để đáp ứng công việc, yêu cầu của bạn, chỉ khác là nhìn nó "đơn điệu" và "cổ điển" như chính tên của nó
Để chuyển sang được giao diện này, trong khi chờ Gmail Loading bạn click chọn Load Basic HTML(Hình bên dưới)

Khi đó bạn sẽ dễ dàng vào được giao diện chính của Gmail. Để quay về giao diện quen thuộc bạn click chọn Switch to Standard View hoặc thiết lập chế độ mặc định giao diện HTML bạn click Set Basic HTML as Default View

Cách 3: Bạn sử dụng giao diện Gmail cho thiết bị di động.
Để vào được giao diện này, trên trình duyệt web của bạn, bạn nhập vào địa chỉ http://m.gmail.com sau đó đăng nhập vào Gmail của bạn bình thường. Khi đó bạn sẽ vào được hòm thư của mình một cách nhanh chóng (Hình bên dưới)

Tùy chỉnh để vào Gmail nhanh hơn cho những lần tiếp theo
Gmail load chậm cũng một phần do khi vào gmail thì nó tải những chức năng, tiện ích đi kèm, với những chức năng tùy chọn này bạn hoàn toàn có thể tối ưu cho Gmail của mình để đăng nhập vào gmail nhanh hơn cho những lần tiếp theo
Sau khi đăng nhập được vào Gmail bạn có thể tắt một số các tính năng không cần thiết để quá trình đăng nhập vào Gmail được dễ dàng hơn
1) Tắt chức năng hiển thị tin tức trên Gmail qua RSS (Web Clip)
Vào chọn Settings, chuyển qua thẻ Web Clip rồi bỏ chọn Show my web above the Inbox (Hình bên dưới)

2) Tắt chức năng Gmail Laps
Vào chọn Settings, chuyển qua thẻ Gmail Laps sau đó ẩn đi các tính năng không cần thiết bằng cách tích chọn Disabale rồi Save Changes để lưu lại

3) Giảm tối đa số lượng Email hiển thị trên giao diện
Với chế độ mặc định thì số lượng Email hiển thị là 50, bạn có thể giảm xuống dưới mức đó để vào Gmail được dễ dàng hơn bằng cách click chọn Settings, chuyển qua thẻ General. Tại mục Maximum page size bạn chọn 10, 15 hoặc 20.... sau đó lưu lại

Trên đây là tổng hợp những cách giúp bạn có thể đăng nhập vào tài khoản Gmail một cách nhanh nhất khi có sự cố về mạng. Hi vọng sẽ giúp ích được nhiều cho bạn trong công việc cũng như trong học tập.
https://thuthuat.taimienphi.vn/cach-vao-gmail-cham-do-mang-yeu-dut-cap-quang-3214n.aspx
Như chúng ta đã biết, Gmail là 1 tiện ích của Google, nó khá phổ biến với người dùng, Gmail giúp bạn gửi, nhận email và nhiều thứ khác, trong đó có cả việc tạo tài khoản facebook, nếu bạn chưa có tài khoản Gmail có thể xem cách đăng ký gmail tại website này. Bên cạnh đó, bạn có thể kết hợp Gmail với các công cụ hỗ trợ thông báo, nhận, gửi tin nhắn khi có Gmail mới ngay trên màn hình máy tính của mình với các công cụ như Gmail Notifier Pro hay Gmail Notifier.