Tạo nhóm trong Gmail, tạo group email trong Gmail sẽ giúp bạn tạo ra danh sách bạn bè hoặc đối tác trên Gmail của mình theo nhóm để dễ dàng phân loại cũng như gửi email tới nhóm cụ thể nhanh chóng, dễ dàng hơn. Bài viết sau, Taimienphi sẽ hướng dẫn các bạn thực hiện việc tạo nhóm trong gmail theo cách đơn giản nhất.
Ở bài viết trước chúng tôi đã hướng dẫn các bạn cách quản lý danh bạ Gmail , việc quản lý danh bạ trong Gmail giúp bạn dễ dàng tìm kiếm thông tin của bạn bè hơn. Trong trường hợp bạn thường xuyên phải gửi mail cho một nhóm người hay một số người trong danh bạ của mình thì việc tạo ra nhóm hay tạo group sẽ tạo thuận tiện rất nhiều cho việc gửi và nhận thư của bạn trên Gmail.

Hướng dẫn cách tạo nhóm trong Gmail
Sau đây chúng tôi sẽ hướng dẫn các bạn cách tạo nhóm trong gmail, tạo group email trong gmail sau khi đã đăng ký Gmail để sử dụng.
1. Tạo nhóm trong Gmail, tạo Group email trong Gmail
Bước 1: Các bạn tiến hành đăng nhập Gmail trên trình duyệt web, sau đó tiếp tục đăng nhập vào Danh bạ Gmail theo địa chỉ liên kết Tại đây.
Bước 2: Trong cửa sổ Danh bạ, bạn kéo xuống và tìm đến mục Nhãn, click chọn Tạo nhãn.
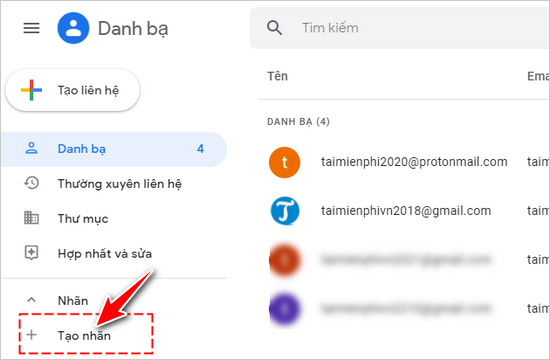
Bước 3: Hộp công cụ Tạo nhãn xuất hiện, tại đây bạn nhập tên của nhóm, sau đó nhấn Lưu.

2. Dán nhãn, gắn người dùng vào nhóm
Bước 1: Sau khi tạo xong Nhãn mới, bạn click vào mục Danh bạ trong danh sách chức năng bên trái màn hình. Đánh dấu tick vào những liên hệ mà bạn muốn cho vào nhóm.

Bước 2: Nhấn vào nút Quản lý nhãn trên thanh chức năng ở phía trên màn hình và chọn Nhãn vừa tạo.

Bước 3: Chọn Áp dụng để hệ thống ghi nhớ. Lúc này những liên hệ, tài khoản email mà bạn đánh dấu đã được gắn chung một Nhãn, nằm chung một nhóm để quản lý.

3. Loại bỏ người dùng khác ra khỏi nhóm
Bước 1: Trong màn hình Danh bạ Gmail bạn chọn Tên nhóm trong thực đơn bên trái màn hình.

Bước 2: Tìm đến liên hệ mà bạn muốn chỉnh sửa và nhấn vào biểu tượng 3 dấu chấm.

Bước 3: Bỏ đánh dấu Tick để loại bỏ gán nhãn, loại liên hệ đó ra khỏi nhóm.

4. Chỉnh sửa thông tin cá nhân của một liên hệ
Để chỉnh sửa thông tin liên hệ, tiện cho việc quản lý, bạn thực hiện như sau:
Bước 1: Trong mục Danh bạ hoặc Nhóm, Nhãn dán bạn nhấn vào biểu tượng bút bên cạnh liên hệ muốn chỉnh sửa.

Bước 2: Trong mục chỉnh sửa liên hệ, bạn có thể thoải mái thay đổi Họ, Tên, Chức danh, Công ty,... sau đó nhấn Lưu.

5. Gửi Email cho nhóm bằng Gmail
Người dùng có thể chọn Gửi email cho nhóm Danh bạ Gmail và Gửi email nhóm trong giao diện Gmail.
Cách 1: Gửi Email nhóm từ Danh bạ Gmail
Bước 1: Chọn nhóm cần gửi Email trong danh sách thực đơn phía bên trái màn hình.
Bước 2: Đánh dấu vào các hộp kiểm tra phía trước các liên hệ, sau đó nhấn vào biểu tượng lá thư trong danh sách công cụ.

Bước 3: Một cửa sổ soạn thảo hiện ra, lúc này bạn hãy nhập nội dung Email và nhấn Gửi.

Cách 2: Gửi email nhóm trong giao diện Gmail
Bước 1: Trong giao diện Gmail. bạn nhấn nút Soạn như khi viết một Email mới.
Bước 2: Trong mục Đến, khi bạn nhập tên Nhóm, Nhãn dán thì hệ thống sẽ tự động hiển thị các gợi ý, bạn chỉ cần chọn.

Bước 3: Các liên hệ trong nhóm sẽ được thêm vào mục Đến. Lúc này chỉ cần soạn và nhấn Gửi email như bình thường.

Như vậy việc quản lý danh bạ của bạn trở nên dễ dàng hơn rất nhiều với cách tạo nhóm Gmail này, các bạn có thể xem và kiểm tra email đã gửi trong gmail để biết cách quản lý hộp thư điện tử hiệu quả hơn
https://thuthuat.taimienphi.vn/tao-nhom-trong-gmail-tao-group-email-trong-gmail-5192n.aspx
Việc tạo nhóm gmail cũng giúp bạn gửi hơn 500 email mỗi ngày thay vì giới hạn như trước đây, thay vì gửi dưới 500 email, việc tạo nhóm gửi hơn 500 email được nhiều người thực hiện và đạt được nhiều mục đích trong công việc, học tập khác nhau.