Tạo đường viền cho đoạn văn bản trong Word là thủ thuật tạo viền từng trang Word. Đây là thủ thuật tương đối đơn giản, tuy nhiên nhiều người vẫn quen tạo đường viền cho toàn bộ văn bản Word mà không biết cách tùy chỉnh để tạo đường viền cho đoạn văn bản Word.
Tạo đường viền (Border) trong Word là thủ thuật được rất nhiều người sử dụng. Nhất là khi người dùng cần trang trí các văn bản quan trọng thì tạo đường viền cho đoạn văn bản sẽ làm văn bản lịch sự hơn. Trong những văn bản dài, có thể người dùng chỉ cần tạo đường viền cho đoạn văn bản nhất định mà không muốn tạo đường viền toàn bộ văn bản. Các bạn cần thực hiện thủ thuật của Taimienphi.vn để có thể tạo đường viền cho đoạn văn bản với từng trang riêng biệt. Người dùng có thể áp dụng tạo đường viền cho đoạn văn bản trong trường hợp chỉ cần tạo viền văn bản cho trang bìa hay một số trang nhất định trong file văn bản của mình.
Cách tạo đường viền cho đoạn văn bản:
Bước 1: Trong giao diện văn bản đã soạn thạo, khi muốn tạo đường viền cho đoạn văn bản nào đó, các bạn có thể nhấn chuột vào đoạn văn bản hoặc bôi đen đoạn văn bản đó.
Chọn Page Layout.
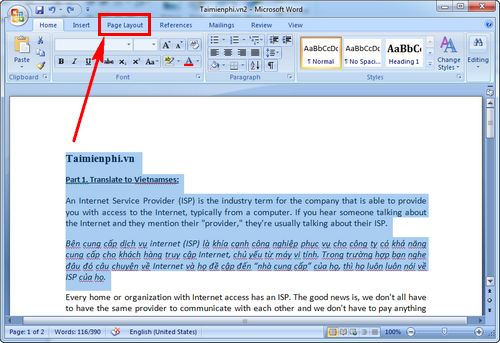
Bước 2: Trong giao diện Page Layout, chú ý phần Page Borders. Hãy nhấn vào đó để mở tính năng tạo đường viền cho đoạn văn bản.
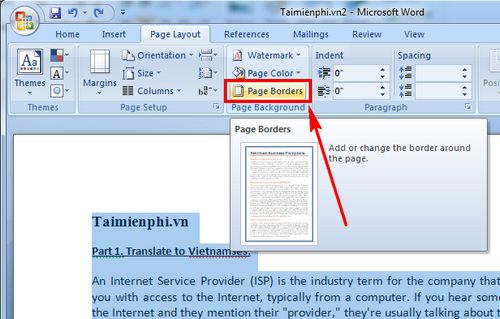
Bước 3: Giao diện Border & Shading xuất hiện. Nhấn vào Apply to:

Chọn The section - Fist page only để tạo đường viền cho đoạn văn bản mà bạn đang bôi đen.

Bước 4: Sau khi đã chọn tạo đường viền cho đoạn văn bản đó, bạn hãy tùy chỉnh khung viền, dạng viền, màu sắc của viền.
Setting: Kiểu loại đường viền.
Style: Các loại nét đường viền.
Color: Màu sắc cho đường viền
Width: Độ rộng đường viền. (nét đậm, nhạt)
Art: Các loại Theme hình vẽ có thể để làm đường viền.

Bước 5: Sau khi tùy chỉnh xong ấn OK để lưu lại thao tác.

Ngay lập tức bạn đã tạo đường viền cho đoạn văn bản đó.

Có thể chọn ở phần Style các dạng đường viền đậm hơn để làm rõ đường viền văn bản. Với thủ thuật tạo đường viền cho đoạn văn bản thì ở các trang văn bản kế tiếp sẽ không có đường viền như văn bản đã chỉnh.

Thủ thuật tạo đường viền cho đoạn văn bản rất đơn giản đúng không. Chỉ cần một điều chỉnh ở phần Apply to: là người dùng đã có thể thay đổi vị trí văn bản được tạo đường viền.
https://thuthuat.taimienphi.vn/cach-tao-duong-vien-cho-doan-van-ban-23638n.aspx
Ngoài thủ thuật tạo đường viền thì với nhiều dạng văn bản người dùng cũng cần sử dụng thủ thuật tạo dấu chấm trong Word. Ví dụ như khi bạn muốn in hàng loạt giấy A4 trắng có dòng chấm để viết chữ thì tạo dấu chấm trong Word là thủ thuật giúp tiết kiệm thời gian thay vì phải nhấn hàng loạt dấu chấm. Trong các phiên bản Word người dùng đều có thể áp dụng cách tạo dấu chấm trong Word để tạo các dòng kẻ cho mình.