Soạn thảo văn bản, nhất là tạo comment trong Word 2019 là cách giúp người dùng để lại những lời nhắn, thông điệp hoặc là lời nhắc khi phát hiện nội dung tài liệu có vấn đề hoặc đơn giản là tài liệu của bạn cần phải có chú thích. Hãy cùng tham khảo chia sẻ trong bài viết này để biết cách chú thích, ghi chú trên tài liệu Word 2019.
Một tính năng khá hay có thể sẽ ít người biết đến trong Word là comment. Sử dụng tính năng này bạn có thể bình luận hoặc là ghi chú, chú thích cho một dòng, một đoạn văn bản. Để tạo comment trong Word thực hiện khá đơn giản, bạn có thể sử dụng chuột phải hoặc sử dụng nút New Comment để tạo mới.

Tạo comment để ghi chú, chú thích trong Word
Hướng dẫn tạo comment trong Word 2019
Trong hướng dẫn này Taimienphi.vn sẽ demo tạo comment trên Word 2019, các phiên bản Word 2016, 2013, 2010 các bạn thực hiện tương tự.
1. Tạo mới comment trong Word
Bước 1: Tại văn bản soạn thảo, bạn chọn đoạn văn bản muốn tạo comment -> dùng chuột để bôi đen phần văn bản đó.
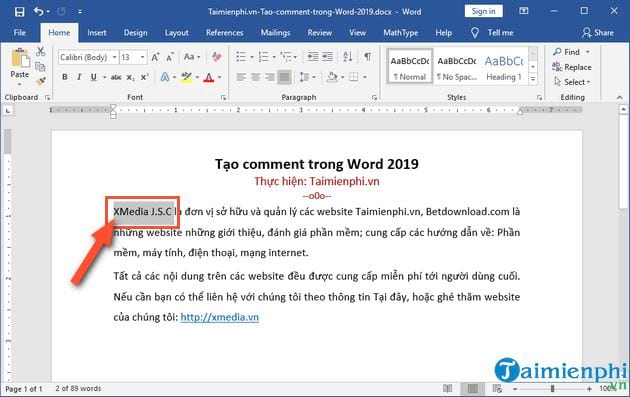
Bước 2: Vào tab Review -> chọn New Comment như mô tả trong ảnh dưới (Cách này bạn có thể áp dụng với tất cả các phiên bản Word từ 2007 đến 2019).

Cách khác là bạn dùng chuột bằng cách bôi đen đoạn văn bản -> nhấn chuột phải ->New Comment

Bước 3: Tiếp theo, bạn nhập nội dung muốn ghi chú hay chú thích vào ô comment phía phải màn hình.

Những đoạn văn bản mà bạn đã comment sẽ được tô màu đỏ -> bạn chỉ cần rê chuột vào đoạn comment đó sẽ thấy thông tin comment xuất hiện.

2. Chỉnh sửa Comment trong word
Muốn chỉnh sửa lại nội dung comment mà bạn đã tạo trước đó, bạn thực hiện như sau:
Bước 1: Di chuyển chuột vào vị trí Comment và chỉnh sửa nội dung như hình bên dưới.

Bước 2: Nhấn vào Resolve để lưu lại thay đổi và làm mờ phần ghi chú này. Để phần chú thích hiển thị sáng trở lại, bạn nhấn vào Reopen.

3. Cách xoá Comment trong word
Để xoá comment trong word sẽ có 2 cách để bạn thực hiện:
Cách 1: Nhấn chuột phải vào ô tạo comment -> chọn Delete comment

Cách 2: Bạn bôi đen đoạn comment -> nhấn Delete trên thanh công cụ Comment như mô tả trong ảnh dưới:

https://thuthuat.taimienphi.vn/cach-tao-comment-trong-word-2019-52641n.aspx
Như vậy là Taimienphi.vn vừa chia sẽ cách tạo comment trong Word 2019 đơn giản để bạn tạo nhanh comment, chỉnh sửa và xoá comment trong word. Riêng Word 2003 do giao diện là cũ và khác với các phiên bản mới gần đây nên các bước thực hiện sẽ hơi khác một chút, các bạn tham khảo cách tạo comment trên Word đối với phiên bản này tại đây để biết cách thực hiện. Chúc các bạn thành công!